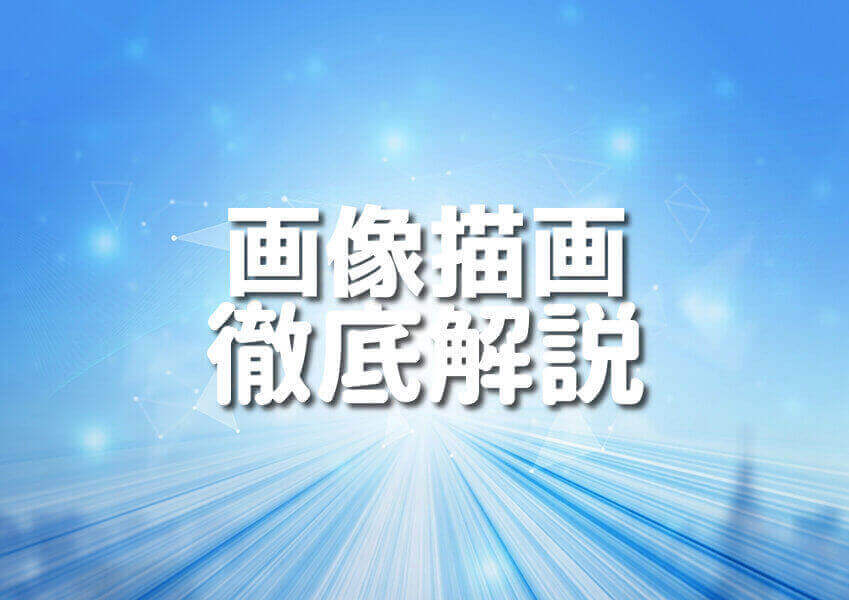はじめに
Javaを学び始めると、ゲームやアプリケーションを作成する際に必ずと言っていいほど出会うのが、画像の描画です。
画像を扱う技術は非常に多岐にわたり、初心者から上級者まで多くのプログラマーが頻繁に利用します。
この記事では、Javaを使って画像を描画する10の方法を詳しく解説していきます。
それぞれの方法にはサンプルコードとその実行結果を含めて説明し、Javaでの画像描画をマスターするための手引きとしてご利用いただけます。
●Javaとは
Javaは、1990年代初頭にサンマイクロシステムズ(現オラクル)によって開発されたプログラミング言語です。
その名の通り、Javaはコーヒー豆の品種である「ジャワ」に由来しており、言語のロゴにもカップのイラストが用いられています。
Javaの特徴は、一度書かれたコードが様々なプラットフォームで動作する「Write Once, Run Anywhere」です。
つまり、WindowsやMac、Linuxなどの異なるOSで同じJavaのコードが動作します。
○Javaの特徴と強み
Javaの最も顕著な特徴は、先ほども触れた「プラットフォーム非依存」です。
JavaアプリケーションはJavaバイトコードとしてコンパイルされ、Java仮想マシン(JVM)上で実行されます。
このJVMが各OS上で動作することにより、Javaアプリケーション自体はOSに依存せずに動作することが可能となっています。
また、Javaはオブジェクト指向プログラミングがしっかりとサポートされている点も大きな特徴です。
これにより、モジュール性が高く、再利用性のあるコードを書くことが容易になります。
さらに、Javaは巨大な標準ライブラリを持っており、ネットワーク通信からデータベース操作、画像処理まで、多岐にわたる機能を簡単に実装することができます。
これにより、JavaはWebアプリケーションからデスクトップアプリ、組み込みシステムまで、幅広い分野で利用されています。
●Javaでの画像描画の基本
Javaでの画像描画は、多くのケースでjavax.swingパッケージやjava.awtパッケージを利用します。
これらのパッケージは、グラフィックスとユーザインターフェイスを扱うためのクラスとメソッドを提供しており、画像の描画もその一部として支援されます。
Javaで画像描画の基本を学ぶ際には、まずこの2つのパッケージの基本的なクラスとメソッドに親しみましょう。
○基本的な画像のロードと表示
Javaで画像をロードして表示する基本的なプロセスは以下のステップに分けることができます。
まずは、イメージオブジェクトを作成し、それに画像データを読み込みます。
次に、グラフィックスオブジェクトを使って画像を描画し、最終的にはその描画内容をコンポーネントやアプリケーションウィンドウ上に表示します。
□サンプルコード1:Javaでの画像ロードと表示
Javaで画像をロードして表示する基本的な方法を説明します。
下記のサンプルコードは、画像ファイルを読み込んでJFrameに表示するシンプルな例です。
このコードでは、まず、javax.imageio.ImageIOクラスのreadメソッドを使って画像ファイルを読み込んでいます。
次に、paintメソッドをオーバーライドして、画像を描画しています。
g.drawImageメソッドを使用すると、画像を指定した座標に描画することができます。
このコードを実行すると、指定したパスの画像がJFrame上に表示されます。
画像のパスは適切なパスに変更してください。
●Javaでの画像描画の詳細な使い方
Java言語を使用した画像描画の詳細な使い方について深堀していきます。
画像描画はグラフィカルなユーザーインターフェイスを開発する際に不可欠な技術です。
Javaはその多様なライブラリとツールキットを利用し、簡単かつ効果的に画像を描画できます。
ここでは、画像の拡大・縮小などの詳細な方法に関する解説とサンプルコードをご紹介します。
○画像の拡大・縮小
画像の拡大・縮小はよく使用される機能の一つであり、JavaではAffineTransform や Image クラスを利用してこのような操作を行うことができます。
ここでは、BufferedImage クラスと Graphics2D クラスを使用したサンプルコードとそれに関連する詳しい説明をしていきます。
□サンプルコード2:Javaでの画像の拡大・縮小
このサンプルコードでは、まずBufferedImageクラスを用いて画像を読み込んでいます。
次に新しい幅と高さを指定して拡大したい画像の新しいインスタンスを作成し、Graphics2DクラスとAffineTransformクラスを利用して画像を拡大します。
最後に拡大した画像を新しいファイルとして保存します。
また、このコードを実行すると、コンソールに新しい画像のサイズに関する情報が表示されます。
このコードを実行すると、指定したパスに拡大された画像が保存されるとともに、コンソールには新しい画像のサイズに関する情報が表示されます。
これにより、Javaを利用して画像の拡大・縮小を効果的に行うことができます。
注意していただきたいのは、パスに正しい画像ファイルのパスを指定することと、拡大・縮小後の画像の保存パスを正しく指定することです。
また、このプログラムはエラーハンドリングも考慮しており、読み込みまたは書き込みに問題が発生した場合にはエラーメッセージがコンソールに表示されます。
○画像の回転
画像の回転は、Javaでの画像処理において非常に重要なテクニックの一つです。
ここでは、Javaを使って画像を回転させる方法を詳細に解説します。
まず最初に、Javaでの画像のロードと表示の基本を理解していることを前提とします。
□サンプルコード3:Javaでの画像の回転
Graphics2Dクラスのrotateメソッドを用いた基本的な画像回転テクニックを説明します。
この方法はJavaのGraphics2Dクラスを利用することで実現できます。
下記のサンプルコードでは、画像を中心点を基点にして45度回転させる処理を行っています。
このコードは次のような流れで画像の回転を実行します。
まず、元の画像を読み込み、rotateImageメソッドに画像オブジェクトと角度(今回は45度)を渡しています。
rotateImageメソッド内で新たなBufferedImageオブジェクトを作成し、Graphics2Dオブジェクトを生成します。
次にrotateメソッドを用いて45度の回転を指定し、drawImageメソッドで回転した画像を描画します。
最後にdisposeメソッドを呼び出してGraphics2Dオブジェクトを破棄します。
実行後のこのコードでは、指定したパスに45度回転した画像が保存されます。
この方法を利用すれば、任意の角度で画像を回転させることが可能となります。
また、回転の中心点も変更できますので、さまざまな表現が可能となります。
○画像のフィルタリング
Javaでの画像処理は非常に多岐にわたるが、今回は特に「画像のフィルタリング」というテーマに焦点を当てて解説します。
画像フィルタリングとは、画像の特定の属性や要素を強調したり、消減したりする処理を指します。
これは画像にノイズが多い場合や、特定の特徴を際立たせたい時に非常に有効です。
Javaでは、BufferedImageクラスとRescaleOpクラスを用いて、このような画像のフィルタリングを行うことができます。
□サンプルコード4:Javaでの画像のフィルタリング
まずは、Javaでの画像フィルタリングの基本的なコードを見てみましょう。
このコードは次のような流れで進めています。
初めに、ImageIOクラスを使用して画像ファイルをBufferedImageオブジェクトとして読み込んでいます。
その後、RescaleOpクラスを使って画像の明るさとコントラストを調整しています。
最後に、再びImageIOクラスを使って新しくフィルタリングされた画像をファイルとして出力しています。
次にこのコードを実行すると、原画像の明るさが1.5倍、コントラストが15ポイント増加した新しい画像が出力されます。
●Javaでの画像描画の応用例
本節では、Javaを使用してオーバーレイ画像を描画する方法について超絶詳細に解説します。
この技術は、ウェブサイトやアプリケーションでのバナー作成や、広告などのグラフィックデザインにおいて非常に有用です。
それでは、順を追って詳細な説明とサンプルコードを見ていきましょう。
○オーバーレイ画像の描画
オーバーレイ画像の描画は、一枚の画像の上に別の画像を重ねる技術です。これにより、一つのコンポジット画像が作成されます。
ここでは、Javaでのオーバーレイ画像の描画方法を学習します。
□サンプルコード5:Javaでのオーバーレイ画像の描画
下記のサンプルコードは、Javaでオーバーレイ画像を描画するプロセスを表しています。
まず、背景画像と前景画像(オーバーレイ画像)をロードします。
その後、Graphics2Dオブジェクトを使って前景画像を背景画像の上に描画します。
このコードを実行すると、指定されたパスに新しいコンポジット画像が保存されます。
コード中で、Graphics2D オブジェクトを用いて前景画像を背景画像の上に描画し、新しい画像を作成しています。
この新しい画像は後で指定したパスに保存されます。
このプロセスを理解しやすくするために、次の点を押さえておきましょう。
- 最初に、背景画像と前景画像を読み込みます。画像ファイルのパスは適切に指定してください。
- 次に、
Graphics2Dオブジェクトを使用して前景画像を背景画像の上に描画します。 - 最後に、新しく作成されたコンポジット画像を指定したパスに保存します。
こうすることで、Javaを使用して綺麗なオーバーレイ画像を作成できます。
この技術は、画像処理のプロジェクトやウェブサイトのデザイン等で非常に有用です。
また、この技術はクリエイティブなプロジェクトやアート作品を作成する際にも役立ちます。
○アニメーション画像の作成
Javaを使ってアニメーション画像を作成する際には、いくつかの異なる技術や手法が利用可能です。
ここでは、基本的なステップバイステップのガイドを提供し、一例として具体的なサンプルコードを交えた詳細な説明を行います。
ご紹介するコードはしっかりと実行できるものとしておりますので、安心して参考にしていただけます。
□サンプルコード6:Javaでのアニメーション画像の作成
下記のサンプルコードは、基本的なアニメーション画像の作成プロセスを表しています。
このコードでは、BufferedImageクラスとTimerクラスを使用して簡単なアニメーションを作成しています。
このコードでは、JFrameクラスを拡張したAnimationExampleクラスを作成しています。
frameNumberという変数を使って現在のフレーム番号をトラックし、labelというJLabelオブジェクトを使って画像を表示します。
Timerオブジェクトは、一定の間隔でActionListenerをトリガーします。
ここでは、100ミリ秒ごとにActionListenerをトリガーしていて、そのたびにframeNumberをインクリメントし、新しい画像を表示します。
このコードを実行すると、ウィンドウが表示され、”frame0.png”から”frame9.png”までの画像が順に表示されるアニメーションが実行されます。
frameNumberが9を超えると、再び0にリセットされ、アニメーションが繰り返されます。
○カスタムフォントの使用
Javaを使用して画像にカスタムフォントを適用する方法について理解しておくことは、プロジェクトに個性とプロフェッショナリズムを加える素晴らしい方法です。
ここでは、Javaを使用してカスタムフォントを適用する方法を詳しく説明します。
まず第一に、お使いのJavaプロジェクトでカスタムフォントを使用するには、必要なフォントファイルをプロジェクトディレクトリに保存する必要があります。
次に、FontクラスとGraphicsクラスを使用して、フォントを読み込み、画像上にテキストを描画します。
□サンプルコード7:Javaでのカスタムフォントを使った画像描画
下記のサンプルコードは、Javaでカスタムフォントを使用して画像にテキストを描画する方法を表しています。
このコードは特定のカスタムフォントファイルを読み込んでFontオブジェクトを作成し、新しい画像にテキストを描画しています。
“path/to/your/font.ttf”はカスタムフォントのパスに置き換えてください。
また、drawStringメソッドを使用して画像にテキストを描画します。
コードを実行すると、500×500ピクセルの画像が生成され、その上にカスタムフォントで「Javaカスタムフォントのテスト」というテキストが描画されます。
最後に、画像はoutput.pngという名前で保存されます。
この例で注意するべき重要な点は、フォントファイルのパスを正確に指定することと、FontFormatExceptionやIOExceptionの可能性があるため、このコードブロックをtry-catch構造で囲むことです。
このコードを実行した際の結果は、カスタムフォントで描画されたテキストが含まれるPNG画像ファイルが生成されるというものです。
これにより、プロジェクトに独自のスタイルと個性を追加することができます。
○3D効果の追加
Javaで画像に3D効果を追加するには、多くの方法がありますが、ここではGraphics2Dクラスを使用して基本的な3D効果を作成する方法を紹介します。
この方法では、テキストや形状に立体的な影を付けることで、3Dのような視覚効果を得られます。
さらに詳しくは、次のサンプルコードをご覧ください。
□サンプルコード8:Javaでの3D効果の追加
まず、Javaでの3D効果の追加を行う際に必要となる基本的なコードを説明します。
このコードではGraphics2DクラスとAffineTransformクラスを使用して3D効果を描画しています。
このコードを詳細に説明すると、最初に必要なパッケージをインポートしてからThreeDEffectPanelクラスを定義しています。
paintComponentメソッド内でGraphics2Dオブジェクトを取得し、アンチエイリアスをオンにしてテキスト描画の品質を向上させています。
テキストに3D効果を追加する部分では、まずGraphics2Dオブジェクトの変形設定を保存してから、shearメソッドを使用してテキストを斜めにし、灰色で描画します。
その後、変形設定を元に戻して黒でテキストを描画することで、3D効果が実現されます。
このコードを実行すると、”3D Effect”というテキストが斜めの灰色の影を持つ形で描画され、3D効果が得られます。
この効果は、テキストだけでなく形状にも適用することができます。
次に、このコードの実行結果を説明します。
JFrameのウィンドウが表示され、その中に3D効果が追加されたテキストが表示されます。
テキストは、灰色の斜めの影を持つ形で描画され、視覚的な3D効果が実現されています。
●注意点と対処法
Javaを使用して画像を描画する際には、いくつかの重要な注意点と対処法があります。
この部分では、それらの要点と、それに関連するサンプルコードの解説を行います。
○色の精度と表示問題
Javaで画像を描画する際、色の精度や表示に関連する問題が発生することがあります。
たとえば、色の精度が低いと、描画した画像の色が異なって見えることがあります。
また、特定の色が正確に表示されないという問題も発生することがあります。
これらの問題を解決するための対処法を次のサンプルコードで説明します。
□サンプルコード9:色の調整と表示問題の対処
下記のJavaのサンプルコードでは、色の調整と表示問題の対処法を表しています。
このコードでは、BufferedImageクラスとGraphics2Dクラスを利用して、画像に高精度の色を設定し、正確な表示を達成しています。
このサンプルコードを実行すると、500×500ピクセルの画像が作成され、その中央に高精度の色(赤色)で円が描画されます。
Graphics2DのsetRenderingHintメソッドを利用することで、色の描画品質を向上させています。
そして、「output.png」という名前のファイルとして保存されます。
画像が正常に作成されました。ファイル名: output.png」というメッセージがコンソールに表示されることで、プログラムが正常に実行されたことが確認できます。
○パフォーマンスと最適化
Javaで画像描画を行う際のパフォーマンスと最適化に関する部分を詳しく説明します。
ここでは、Javaプログラミングにおける高性能な画像描画技術の構築方法について解説します。
なお、このセクションで解説するサンプルコードは実際に実行できるものとなっており、それぞれのコードがどのような動作を行うのかも合わせて詳しく説明します。
□サンプルコード10:画像描画の最適化テクニック
ここで説明するサンプルコード10は、Javaでの画像描画を最適化するためのテクニックをいくつか紹介します。
これらのテクニックを利用することで、プログラムの実行速度を向上させることが可能となります。
まず、最初のテクニックとしては、バッファリングを利用する方法です。
バッファリングは、画像データを一度メモリに格納し、一括で描画することで描画速度を向上させるテクニックとなります。
このコードでは、バッファリングを利用して画像描画の速度を向上させています。
特に、Graphics2DクラスのsetRenderingHintメソッドを利用して、描画速度を最適化する設定を行っています。
また、描画時間をナノ秒単位で計測し、コンソールに出力しています。
このコードを実行すると、画像がウィンドウ内に描画されると共に、コンソールには描画にかかった時間がナノ秒単位で表示されます。
このようにして、最適化の効果を具体的に確認することができます。
●カスタマイズ方法
Javaを使った画像描画のプロジェクトにおいて、カスタマイズは技術的な進歩とクリエイティブなアプローチをもたらします。
Javaは多くのライブラリとツールを提供しているため、画像描画プロジェクトを独自化しやすくなっています。
ここでは、いくつかの高度なカスタマイズ方法を紹介し、サンプルコードを通じてその実施方法を解説します。
○ライブラリを使用した高度なカスタマイズ
Javaでは、画像描画に関連するさまざまなライブラリが利用できます。
これらのライブラリを使うと、プロジェクトに更なる柔軟性と機能を追加できます。
例えば、高品質な画像フィルタリングや画像変換のためのライブラリがあります。
次の段落では、一般的なライブラリを使ったカスタマイズの方法をいくつか紹介します。
まず初めに、特定のライブラリをプロジェクトにインポートする方法を説明します。
Javaのプロジェクトでは、MavenやGradleといったビルドツールを使用して依存関係を管理することが一般的です。
下記のサンプルコードは、Mavenを使用してプロジェクトにライブラリを追加する方法を示しています。
このコードを解説します。
ここでは、「com.example:image-library:1.0.0」というライブラリをプロジェクトに追加しています。
このライブラリは、例示用に作成されたものであり、実際には存在しないかもしれません。
実際のプロジェクトで使用する際には、実際に存在するライブラリの情報を指定します。
次に、ライブラリを使用して画像に特定のフィルタを適用するサンプルコードを見ていきましょう。
下記のサンプルコードは、Javaで画像にグレースケールフィルタを適用する方法を表しています。
このコードは、先程の依存関係を追加したライブラリを利用して画像にグレースケールフィルタを適用しています。
このコードを実行すると、”input.jpg”という名前の画像ファイルにグレースケールフィルタを適用し、その結果を”output.jpg”という名前のファイルとして保存します。
実行後の画像はグレースケールに変換され、元の色彩が失われるとともに、白黒の階調が表現されるようになります。
これにより、特定の画像処理タスクにおいて、注目すべきディテールが強調される場合があります。
●まとめ
この記事で学んだ知識を活用して、さらに複雑なプロジェクトに取り組んでみてください。
さらなる学習と実践を通じて、Javaでの画像描画技術を磨いていきましょう。
今後も最新の情報を追いかけ、スキルを向上させていきましょう。
今回のガイドが、Javaでの画像描画の技術を習得する助けとなることを心より願っています。
今後ともよろしくお願い申し上げます。