はじめに
JavaScript初心者の皆さん、こんにちは。
今回は、JavaScript開発で欠かせないパッケージマネージャー「npm」について、初心者向けに徹底解説します。
この記事を読めば、npmを使いこなすことができるようになります。
●npmとは
npm(Node Package Manager)は、JavaScriptのパッケージマネージャーで、Node.jsのプロジェクトで使用されるモジュールやライブラリを管理するためのツールです。
npmを使うことで、他の開発者が作成したコードを簡単に利用したり、自分のコードを他の開発者と共有したりすることができます。
●ステップ1:Node.jsとnpmのインストール
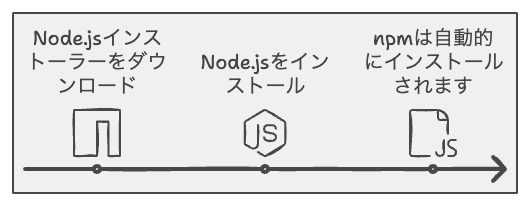
npmを使い始めるためには、まずNode.jsをインストールする必要があります。
Node.jsをインストールすることで、自動的にnpmもインストールされます。
Node.jsの公式サイト(https://nodejs.org/)から、インストーラーをダウンロードし、インストールしてください。
●ステップ2:npmの基本的な使い方
ここでは、npmの基本的な使い方を紹介します。
具体的には、パッケージのインストール、アンインストール、アップデートの方法を解説します。
○npmでパッケージをインストールする方法
まずは、npmを使ってパッケージをインストールする方法です。
下記のコマンドを実行することで、簡単にパッケージをインストールできます。
例として、人気のあるライブラリ「lodash」をインストールする場合、下記のように実行します。
このコマンドを実行することで、プロジェクトのnode_modulesディレクトリにパッケージがインストールされます。
○npmでパッケージをアンインストールする方法
次に、インストールしたパッケージをアンインストールする方法です。下記のコマンドで、簡単にパッケージをアンインストールできます。
例として、先ほどインストールした「lodash」をアンインストールする場合、下記のように実行します。
このコマンドを実行することで、node_modulesディレクトリからパッケージが削除されます。
○npmでパッケージをアップデートする方法
最後に、インストール済みのパッケージをアップデートする方法です。
下記のコマンドで、簡単にパッケージをアップデートできます。
例として、「lodash」を最新バージョンにアップデートする場合、下記のように実行します。
このコマンドを実行することで、node_modulesディレクトリ内のパッケージが最新バージョンにアップデートされます。
●ステップ3:package.jsonの理解と活用
package.jsonは、プロジェクトのメタデータと依存関係を管理するためのファイルです。
このファイルには、プロジェクトの情報や使用しているパッケージのバージョン情報が記載されています。
また、npm-scriptsを利用して、タスクを自動化することもできます。
●ステップ4:依存関係管理とバージョン管理
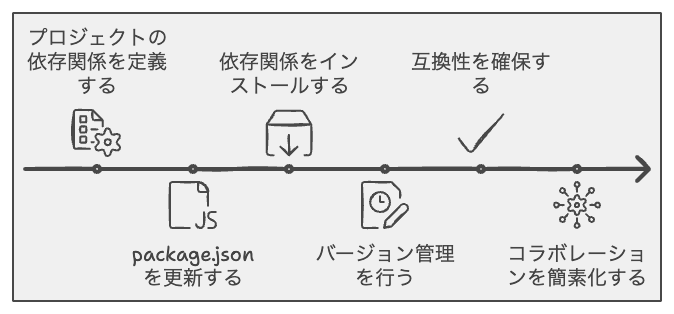
プロジェクトが大規模になると、多くのパッケージを使用することになります。
そのため、パッケージ間の依存関係やバージョン管理が重要になってきます。
これを効率的に行うためには、package.jsonファイルを活用しましょう。
package.jsonファイル内のdependenciesとdevDependenciesセクションに、それぞれのパッケージとそのバージョンが記載されます。
この例では、dependenciesにlodashパッケージが、devDependenciesにwebpackパッケージが記載されています。
^記号は、そのバージョン以降の互換性のある最新バージョンをインストールすることを示しています。
●ステップ5:npm-scriptsを利用したタスクランナー
npm-scriptsは、package.jsonファイル内で定義されたスクリプトを実行できる機能です。
これを利用することで、ビルドやテストなどの一連のタスクを効率的に実行できます。
例えば、下記のようにpackage.jsonファイルにスクリプトを記述することができます。
この例では、buildとtestというスクリプトが定義されています。
これらのスクリプトを実行するには、下記のようなコマンドを使用します。
これにより、webpackによるビルドやjestによるテストが実行されます。
●ステップ6:npmでのトラブルシューティング
npmを使用していると、さまざまなトラブルが発生することがあります。
例えば、パッケージのインストールやアップデートがうまくいかない場合などです。
こうしたトラブルに対処するために、まずはnpmの公式ドキュメントを参照したり、エラーメッセージを解析して解決策を探しましょう。
●ステップ7:npmのカスタマイズ
npmは非常に柔軟であり、プロジェクトのニーズに合わせてカスタマイズすることができます。
特に、npm configコマンドを利用することで、様々な設定を変更できます。
例えば、下記のコマンドでnpmのデフォルトのレジストリを変更できます。
また、プロキシ設定を変更することもできます。
これらの設定は、~/.npmrcファイルに保存されます。
このファイルを直接編集することで、設定を変更することも可能です。
なお、npm configコマンドの詳細については、公式ドキュメントを参照してください。
まとめ
このように、npmはJavaScriptプロジェクトでパッケージ管理を行うための非常に強力なツールです。
npmの基本的な使い方や、依存関係管理、バージョン管理、タスクランナー、トラブルシューティング、カスタマイズ方法を理解し、効率的にプロジェクトを進めていくことが重要です。
これらの知識を活用して、より良いJavaScriptプロジェクトを作成しましょう。















