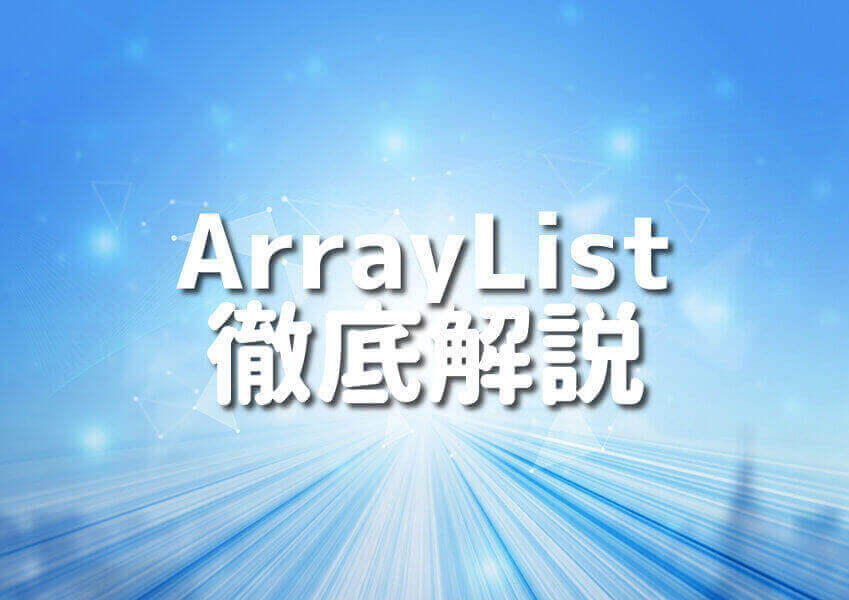はじめに
Javaを学ぶ中で、ユーザーに情報を伝える方法としてポップアップを活用する場面は少なくありません。
この記事を読めばJavaでのポップアップ作成のやり方がわかるようになります!
この記事を通じて、Javaでのポップアップの基本から応用までをしっかりと把握していきましょう。
●Javaとポップアップの基礎知識
○Javaとは
Javaは1995年にSun Microsystemsからリリースされたプログラミング言語で、その特徴は「一度書けばどこでも動く」というコンセプトにあります。
Javaは、ウェブアプリケーションからモバイルアプリ、エンタープライズシステムに至るまで、多岐にわたる分野で使用されています。
また、オブジェクト指向プログラミングが容易にできる点や、豊富な標準ライブラリを持つ点などが特徴として挙げられます。
○ポップアップとは
ポップアップとは、ユーザーに対して何らかの情報を提示するための小さなウィンドウやダイアログボックスのことを指します。
これは一時的なメッセージを表示するための手段として多くのアプリケーションやウェブサイトで利用されています。
例えば、フォームの入力ミスや、特定の操作を確認する際などに頻繁に見られます。
○Javaでポップアップを作るメリット
Javaでポップアップを作成する最大のメリットは、その豊富なライブラリとフレームワークにより、効率的かつ簡単に実装できる点です。
SwingやJavaFXといったGUIライブラリを使用すれば、見た目や動作を自由自在にカスタマイズすることが可能です。
また、Javaのポップアップはプラットフォームに依存しないため、一度作成すれば様々な環境での再利用が期待できます。
●Javaでポップアップを作る前に
さて、実際にJavaでポップアップを作成する前に準備として考慮すべき点がいくつかあります。
コーディングに取りかかる前に、まずはこの段階でしっかりと理解を深めておきましょう。
○必要な環境
Javaでポップアップを作成するためには、次の環境が必要です。
- Java Development Kit(JDK):Javaプログラムをコンパイル・実行するために必要。
- Integrated Development Environment(IDE):Eclipse, IntelliJ IDEAなど。
- オペレーティングシステム:Windows、macOS、Linuxなど
これらが揃っていれば、Javaによるポップアップ作成はスムーズに行えます。
○事前にインストールすべきもの
Javaでポップアップを作る前に、いくつかのソフトウェアやライブラリをインストールしておく必要があります。
具体的には次のようなものです。
□Java Development Kit(JDK)
JDKはJavaでプログラムを開発するために必要なソフトウェアです。
インストールコマンド例(Ubuntu)を紹介します。
このコマンドでUbuntu環境にJDKをインストールできます。
この例はUbuntu用のコマンドですが、WindowsやmacOSであれば公式サイトからダウンロードしてインストールすることが多いです。
□Integrated Development Environment(IDE)
Eclipse, IntelliJ IDEAなど、Java開発に適したIDEを選びましょう。
●Javaのポップアップ作成の基本
環境設定が完了したら、次に進むステップは、Javaで基本的なポップアップを作成する方法を学ぶことです。
次に説明する三つのサンプルコードを通じて、Javaでポップアップを実装する基本的なスキルを習得できます。
○サンプルコード1:基本的なポップアップ
Javaには、JOptionPaneというクラスがあります。
このクラスを使って簡単なポップアップを表示することができます。
このコードでは、JOptionPaneクラスのshowMessageDialogメソッドを使って、基本的なメッセージポップアップを表示しています。
このメソッドは、最初の引数に親コンポーネント(この例ではnull)と、二番目の引数に表示したいメッセージを渡します。
このコードを実行すると、文字列「これは基本的なポップアップです」と表示される単純なポップアップが出現します。
○サンプルコード2:ボタンを使ったポップアップ
ユーザーが何らかのアクションを取ることを促す場合、ボタンを持つポップアップを表示することがあります。
下記のコードは、OKとCancelボタンを持つポップアップを表示する例です。
このコードではJOptionPaneクラスのshowConfirmDialogメソッドを使用しています。
引数には、親コンポーネント、メッセージ、タイトル、そして表示するボタンの種類(この例ではOKとCancel)を指定します。
実行すると、OKとCancelボタンの二つのボタンが付いたポップアップが表示されます。
それぞれのボタンがクリックされた場合の処理は、後続のif文で制御しています。
○サンプルコード3:テキストボックスを使ったポップアップ
テキストボックスを含んだポップアップもよく使用されます。
ユーザーに何らかのテキスト入力を求める場合に有用です。
このコード例ではJOptionPaneクラスのshowInputDialogメソッドを使用しています。
このメソッドはテキストボックスが一つ含まれたポップアップを生成し、ユーザーからの入力を受け付けます。
コードを実行すると、「テキストを入力してください」というメッセージの下にテキストボックスが表示されるポップアップが出現します。
入力されたテキストは、後続のSystem.out.printlnでコンソールに出力されます。
●Javaのポップアップでよく使用するクラスとメソッド
Javaでポップアップを作成する際に頻繁に使用されるクラスとメソッドについて、ここでは具体的な説明とサンプルコードを用いて解説します。
この解説を通じて、Javaにおけるポップアップ作成の幅が一段と広がるでしょう。
○JOptionPaneクラス
JOptionPaneクラスは、Swingライブラリ内で最も簡単にポップアップを作成できるクラスです。
主に情報を表示したり、簡単なユーザー入力を受け取る際に用います。
このコード例ではJOptionPaneクラスのshowMessageDialogメソッドを用いて、簡単なメッセージポップアップを表示しています。
このポップアップは「こんにちは、世界!」というテキストを含んでいます。
コードを実行すると、このメッセージが表示されるポップアップが画面に現れます。
○JDialogクラス
JDialogクラスは、JOptionPaneよりも高度なポップアップを作成する場合に使用されます。
特に複雑なレイアウトや複数のUIコンポーネントを持つポップアップを作る際に役立ちます。
このコード例ではJDialogクラスを用いてカスタムポップアップを作成しています。
FlowLayoutをレイアウトマネージャーとして使用し、JLabelコンポーネントを追加しています。
このポップアップには「これはJDialogの例です」というテキストが含まれています。
このコードを実行すると、該当のテキストが表示されるポップアップが現れます。
○JFrameクラス
最後に、JFrameクラスもポップアップ作成に使用されることがあります。
一般的には主要なアプリケーションウィンドウを作成するために用いますが、小さなウィンドウとしてポップアップにも利用できます。
このコードではJFrameクラスを使用して、一つのラベルコンポーネントを持つシンプルなウィンドウを作成しています。
このウィンドウには「これはJFrameの例です」というテキストが表示されます。
このコードを実行すると、そのテキストが含まれる小さいウィンドウが表示されます。
●Javaのポップアップ作成の応用例
Javaでポップアップを作成する場合、基本的な使い方だけでなく、応用例も非常に多くあります。
ここでは、さらに高度なポップアップの作成方法を、詳細な説明とサンプルコードを交えてご紹介します。
○サンプルコード4:複数のボタンを使ったポップアップ
通常のメッセージボックスに加え、ユーザーに選択肢を提示する場合は複数のボタンを使うことができます。
このコードはJOptionPaneクラスのshowOptionDialogメソッドを使用して、三つの選択肢を持つポップアップを表示します。
ユーザーがどの選択肢をクリックしたかによって、コンソールにそれぞれの選択肢が出力されます。
実行すると「以下から選択してください。」というメッセージとともに「選択肢1」「選択肢2」「選択肢3」の三つのボタンが表示されるポップアップが出現します。
○サンプルコード5:画像を使ったポップアップ
テキストだけでなく、画像もポップアップ内に表示できます。
このコードでは、ImageIconクラスを用いて画像(”example.jpg”)を読み込んでいます。
その後、JOptionPaneのshowMessageDialogメソッドで画像を含むポップアップを表示しています。
実行すると「これは画像を含むポップアップです。」というテキストとともに指定した画像が表示されるポップアップが出現します。
○サンプルコード6:リストを使ったポップアップ
JavaのSwingライブラリには、リストの選択肢をユーザーに提供するポップアップを簡単に作成できる機能があります。
JListクラスとJOptionPaneクラスを組み合わせることで、複数の選択肢から一つまたは複数を選ばせるポップアップを作成できます。
このサンプルコードでは、まずJListオブジェクトを作成しています。
このオブジェクトには選択肢となるデータ「Apple」「Banana」「Cherry」「Date」「Elderberry」が格納されています。
その後、JOptionPaneのshowInputDialogメソッドを使い、ポップアップ内にJListを表示しています。
最後に、ユーザーが選択したフルーツをコンソールに出力しています。
ポップアップを表示すると、タイトルに「フルーツ選択」と表示され、メッセージとして「フルーツを選択してください。」というテキストが出てきます。
下部には5つの選択肢が並び、一つを選択することができます。
○サンプルコード7:タブを使ったポップアップ
JavaのSwingでは、タブを用いて複数のページを一つのポップアップ内にまとめることができます。
これはJTabbedPaneクラスを使用することで実現可能です。
このコードは、JTabbedPaneオブジェクトを生成し、そこに二つのタブ(「タブ1」「タブ2」)を追加しています。
それぞれのタブにはJPanelオブジェクトを含み、ラベルを表示しています。
最後に、JOptionPaneのshowMessageDialogメソッドを用いて、タブを含むポップアップを表示しています。
このポップアップはタブで分けられた二つのページを持っており、「これはタブ1です。」「これはタブ2です。」というラベルがそれぞれのタブに表示されます。
○サンプルコード8:スクロールバーを使ったポップアップ
長いテキストや多数の要素を含むポップアップを表示する際には、スクロールバーが必要となる場合があります。
Java Swingでは、JScrollPaneクラスを使ってこのようなスクロールバー付きのポップアップを作成できます。
上記のサンプルコードは、100行のテキストを含むJTextAreaを用意しています。
このJTextAreaにスクロール機能を追加するためにJScrollPaneを使っています。
最後にJOptionPane.showMessageDialogメソッドでスクロールバー付きのポップアップを表示しています。
ポップアップが表示されると、スクロールバーが右側に付いていて、長いテキストを上下にスクロールすることができます。
○サンプルコード9:ラジオボタンを使ったポップアップ
項目から一つだけ選択する場合には、ラジオボタンが便利です。
Java SwingのJRadioButtonとButtonGroupを使用することで、このようなポップアップを作成できます。
このコードでは、JRadioButtonで三つのオプション(オプション1、オプション2、オプション3)を作成し、ButtonGroupに追加しています。
それらのラジオボタンをJPanelに配置し、JOptionPane.showOptionDialogでポップアップとして表示しています。
このポップアップを使用すると、三つのオプションから一つを選ぶことができます。
選択した結果は、コンソールに出力されます。
○サンプルコード10:チェックボックスを使ったポップアップ
選択肢から複数の項目を選びたい場合には、チェックボックスが最適です。
Java Swingでは、JCheckBoxクラスを用いて、このようなチェックボックスを含むポップアップを簡単に作成できます。
このサンプルコードでは、JCheckBoxクラスを使用して、”選択肢1″、”選択肢2″、”選択肢3″という名前のチェックボックスを3つ作成しています。
次に、JPanelにこれらのチェックボックスを追加し、JOptionPaneのshowConfirmDialogメソッドを使って、このパネルを含むポップアップを表示しています。
ポップアップが表示された後、ユーザーが「OK」をクリックすると、選択されたチェックボックスの項目がコンソールに出力されます。
例えば、「選択肢1」と「選択肢3」が選択された場合、コンソールには”選択された項目: 選択肢1 選択肢3″と表示されます。
●注意点と対処法
ポップアップの実装には多くの注意点が存在します。
特にJavaを使用してポップアップを作成する場合、いくつかの課題に直面する可能性があります。
ここでは、それらの注意点とその対処法について解説します。
○ポップアップのサイズ調整
ポップアップのサイズは、表示内容やユーザーのデバイスによって適切に調整する必要があります。
このコードでは、Java SwingのJLabelクラスとFontクラスを用いて、ポップアップのテキストのフォントとサイズを調整しています。
JLabelオブジェクトを作成した後、そのsetFontメソッドでフォントとサイズを設定します。
このように設定した後、ポップアップを表示すると、指定したフォントとサイズでメッセージが表示されます。
○レイアウトの調整
Java Swingでのポップアップでは、LayoutManagerを使って要素の配置を調整できます。
このコードではFlowLayoutを使用して、JPanel上にボタンを均等に配置しています。
JPanelオブジェクトを作成した後、そのコンストラクタでレイアウトマネージャーを設定しています。
この設定により、ボタンが均等に配置された状態でポップアップが表示されます。
○パフォーマンス問題とその対処
大量の要素を持つポップアップは、パフォーマンスに影響を与える可能性があります。
その場合、SwingWorkerクラスを使って処理をバックグラウンドで行うことが推奨されます。
このコードではSwingWorkerクラスを用いて、重い処理をバックグラウンドで実行しています。
doInBackgroundメソッドでバックグラウンド処理を定義し、doneメソッドでその後の処理(この場合はポップアップの表示)を指定しています。
このようにして、バックグラウンドでの処理が完了したらポップアップが表示され、GUIのフリーズや遅延を防ぐことができます。
●カスタマイズ方法
Javaでポップアップを作る場合、機能だけでなく見た目や動作にもこだわりたいという方も多いでしょう。
ここでは、Javaでポップアップをカスタマイズするための方法について詳しく説明します。
○カスタムデザインのポップアップ作成
Java Swingでは、各ウィジェット(ボタン、ラベルなど)の外見を自由に設計できます。
このコードで作成されるポップアップには、青い背景に白いテキストが表示されるカスタムボタンが含まれています。
setBackgroundとsetForegroundメソッドを用いて、ボタンの背景色と文字色を設定しています。
このコードを実行すると、背景が青で文字が白いボタンが表示されたポップアップが現れます。
○イベントリスナーの応用
Javaで作成するポップアップには、イベントリスナーを使ってさまざまな動作を実装することができます。
このコードは、ボタンをクリックしたら新しいポップアップを表示するという動作を実装しています。
addActionListenerメソッドを用いて、ボタンにアクションリスナーを設定しています。
このコードを実行した場合、”クリックしてください”と表示されたボタンをクリックすると、”ボタンがクリックされました!”という新しいポップアップが表示されます。
○テーマとスタイリング
Java SwingではLook and Feelと呼ばれるテーマ機能を利用して、ポップアップの外観を一括して変更することもできます。
このサンプルコードでは、UIManagerクラスのsetLookAndFeelメソッドを用いて、NimbusというLook and Feelを適用しています。
この設定を行った後にポップアップを表示すると、Nimbusテーマに基づいたデザインのポップアップが現れます。
まとめ
Javaを使ってポップアップを作成することは、GUIアプリケーションにおいて重要なスキルの一つです。
本記事では、基本から応用、カスタマイズまで、多角的にJavaでのポップアップ作成について詳細に解説しました。
この情報を活用して、初心者からプロまで、さまざまなニーズに対応したポップアップを作成できるでしょう。
Javaでのポップアップ作成は非常に幅広いので、この記事が皆さんのプロジェクトや学習に少しでも役立てば幸いです。