はじめに
この記事を読めば、JavaScriptデバッグの方法が身に付くでしょう。
デバッグはプログラミングにおいて欠かせないスキルです。
しかし、初心者にとってデバッグは難しいと感じることもあるでしょう。
そこで、この記事では初心者でも分かりやすいJavaScriptデバッグの方法を10選徹底解説します。
サンプルコード付きで説明するので、デバッグの悩みが解決できること間違いありません。
●デバッグ方法10選
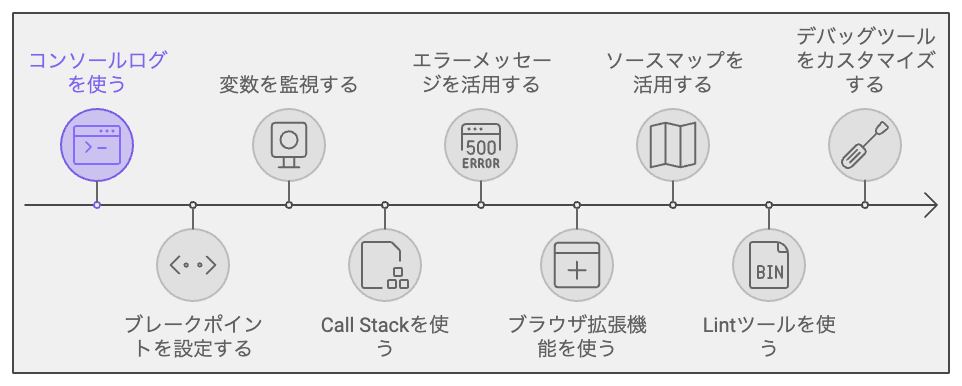
○コンソールログを使ったデバッグ
JavaScriptのデバッグにおいて、まず知っておくべき基本的な方法がコンソールログを使ったデバッグです。
コンソールログは、ブラウザの開発者ツールのコンソールタブで表示されるログです。
コード内にconsole.log()を挿入することで、変数の値や関数の戻り値などを確認できます。
○ブレークポイントを使ったデバッグ
ブレークポイントは、コードの実行を一時停止させることができるデバッグ機能です。
開発者ツールのソースタブで、停止させたい行番号をクリックすることでブレークポイントを設定できます。
ブレークポイントを利用することで、コードの途中経過を確認しながらデバッグを行うことができます。
○変数の監視
変数の監視は、開発者ツールのスコープパネルで変数の値の変化を監視できる機能です。
ブレークポイントでコードを一時停止した状態で、変数の値を確認することができます。
また、変数の名前をクリックして値を編集することもできます。
○Call Stackを利用したデバッグ
Call Stackは、現在の関数呼び出しの履歴を表示する機能です。
開発者ツールのCall Stackパネルで、関数がどのような順序で呼び出されたかを確認することができます。
これにより、予期しない関数呼び出しや無限ループなどの問題を特定しやすくなります。
○エラー表示の活用
JavaScriptの実行中にエラーが発生した場合、開発者ツールのコンソールにエラー情報が表示されます。
エラーの種類や発生箇所が分かるため、問題の特定や解決が容易になります。
エラー表示を活用して、コード内のバグを効率的に特定しましょう。
○ブラウザ拡張機能を使ったデバッグ
ブラウザ拡張機能を使うことで、デバッグ作業をさらに効率化することができます。
拡張機能は様々な機能を提供しており、コードの解析や、パフォーマンスチェックが可能です。
ChromeやFirefoxなどのブラウザで利用できる拡張機能を試して、デバッグ作業を助けましょう。
○ソースマップを活用する
ソースマップは、minifyされたコードやトランスパイルされたコードをデバッグする際に役立ちます。
ソースマップを利用することで、変換前のコードに対してデバッグを行うことができます。
開発者ツールでソースマップを有効にすることで、デバッグ作業をスムーズに進めることができます。
○Lintツールを使ったコードチェック
Lintツールは、コードの品質をチェックするツールです。
JavaScriptの場合、ESLintやJSLintなどが人気です。
Lintツールを使うことで、構文エラーや未使用の変数、不適切なコードの記述などを検出できます。
これにより、デバッグ前に問題点を見つけ出すことができます。
○デバッグツールのカスタマイズ
開発者ツールは、多くのブラウザでカスタマイズが可能です。
カスタマイズにより、デバッグ作業を効率化することができます。
例えば、ショートカットキーの設定やパネルのレイアウト変更などができます。
自分に合った設定を見つけて、快適なデバッグ環境を整えましょう。
○コードスニペットの活用
コードスニペットは、繰り返し使用するコードを保存しておく機能です。
開発者ツールのスニペットパネルで管理できます。
コードスニペットを活用することで、デバッグ作業を効率化し、時間を節約できます。
よく使うデバッグ用のコードをスニペットとして登録しておくことで、いつでも手早くデバッグを行うことができます。
●デバッグサンプルコード
デバッグの際に役立つサンプルコードを紹介していきます。
それぞれのサンプルコードの説明も記載していますので、デバッグ作業に活用してください。
○サンプルコード1:コンソールログで変数の値を表示
このコードでは、console.logを使って変数の値をコンソールに表示する方法を紹介しています。
この例では、変数num1とnum2の和を計算して、その結果をコンソールに出力しています。
○サンプルコード2:ブレークポイントを設定してステップ実行
このコードでは、ブレークポイントを設定する方法を紹介しています。
ブレークポイントを設定することで、コードの特定の位置で一時停止し、ステップ実行が可能になります。
下記のコードでは、関数sumの中でブレークポイントを設定して、num1とnum2の和を計算する途中の状態を確認できます。
○サンプルコード3:変数の監視を設定する
このコードでは、変数の監視を設定する方法を紹介しています。
開発者ツールの「Watch」タブで変数を監視することができます。
下記のコードでは、変数num1、num2、sumの値の変化を監視することができます。
○サンプルコード4:Call Stackを利用して関数呼び出しを追跡
このコードでは、Call Stackを利用して関数呼び出しの順序を追跡する方法を紹介しています。
開発者ツールのCall Stackパネルで関数の呼び出し履歴を確認できます。
この例では、関数Aが関数Bを呼び出し、関数Bが関数Cを呼び出す順序を追跡します。
○サンプルコード5:エラー表示を活用してバグを特定
このコードでは、エラー表示を利用してバグの原因を特定する方法を紹介しています。
この例では、関数内で参照エラーが発生し、そのエラー表示を確認することでバグを特定できます。
○サンプルコード6:ブラウザ拡張機能でコードを解析
このコードでは、ブラウザ拡張機能を使ってコードを解析する方法を紹介しています。
この例では、React Developer Tools拡張機能を利用して、Reactコンポーネントの状態やプロパティを調査します。
○サンプルコード7:ソースマップを利用してminifyされたコードをデバッグ
このコードでは、ソースマップを活用してminifyされたコードをデバッグする方法を紹介しています。
webpackやその他のビルドツールを使用してソースマップを生成し、開発者ツールで元のソースコードを表示させることができます。
- webpack.config.jsの設定例
- ソースファイル(src/index.js)
この設定を使ってビルドすると、minifyされたコードとソースマップが生成されます。
デバッグ時、開発者ツールではソースマップを利用して元のソースコードを表示し、ブレークポイントや変数の値の確認が容易になります。
○サンプルコード8:Lintツールでコードの問題点を特定
このコードでは、Lintツールを使ってコードの問題点を特定する方法を紹介しています。
この例では、ESLintを使ってJavaScriptコードの構文チェックやコーディングスタイルの確認を行います。
- .eslintrc.jsの設定例
- ソースファイル(src/index.js)
この設定を使ってESLintを実行すると、構文チェックやコーディングスタイルの確認ができ、問題点があれば警告やエラーメッセージが表示されます。
これにより、バグやコードの品質に影響を与える問題を事前に検出できます。
○サンプルコード9:デバッグツールのカスタマイズ例
このコードでは、Chromeの開発者ツールでコンソールの出力をカスタマイズする方法を紹介しています。
この例では、エラーメッセージにカスタムスタイルを適用して、デバッグ中にエラーを目立たせる方法を示しています。
このコードをChromeの開発者ツールのコンソールに貼り付けて実行すると、赤色で太字のエラーメッセージが表示されます。
このようなカスタマイズにより、デバッグ中にエラーが目立つようになり、デバッグの効率が向上することが期待できます。
○サンプルコード10:コードスニペットを活用したデバッグ
このコードでは、コードスニペットを活用してデバッグを行う方法を紹介しています。
この例では、Google Chromeの開発者ツールのSources(ソース)タブで、スニペット機能を使って簡単なコードのテストやデバッグを行います。
このコードをGoogle Chromeの開発者ツールのSources(ソース)タブにあるスニペット機能に貼り付けて実行することで、関数が正しく動作するかどうかを確認できます。
コードスニペットを活用することで、アプリケーション全体の実行を行わずに、個別のコードの挙動を確認し、デバッグの効率を向上させることができます。
●注意点と対処法
デバッグ時には下記の注意点と対処法を意識してください。
適切なデバッグツールを使用する
使用している言語や環境に応じたデバッグツールを選択し、効率的にデバッグを行いましょう。
エラーメッセージを正確に理解する
エラーメッセージには問題の原因や発生箇所が示されていることが多いため、それらを正確に理解し、適切な対処を行いましょう。
効率的なデバッグ手法を選択する
デバッグ手法には様々な種類があります。
問題の性質や状況に応じて、最も効率的な手法を選択しましょう。
デバッグ情報を整理・共有する
デバッグの過程で得られた情報を整理し、チームメンバーと共有することで、より効率的なデバッグが可能になります。
まとめ
デバッグは、ソフトウェア開発において非常に重要なプロセスであり、問題の特定と解決を効率的に行うためにさまざまな手法が存在します。
本稿では、Call Stackの利用、エラー表示の活用、ブラウザ拡張機能によるコード解析、ソースマップを用いたminifyされたコードのデバッグ、Lintツールによる問題点の特定、デバッグツールのカスタマイズ、コードスニペットの活用など、デバッグに役立つサンプルコードとその説明を提供しました。
デバッグを効率的に行うためには、適切なデバッグツールを選択し、エラーメッセージを正確に理解し、効率的なデバッグ手法を選択し、デバッグ情報を整理・共有することが重要です。
これらの手法を活用し、問題の特定と解決をスムーズに行い、高品質なソフトウェア開発を目指しましょう。















