はじめに
この記事を読めば、JavaScriptを使って独自の電卓を作成することができるようになります。
初心者でも分かりやすいように、手順別に解説しているので、ぜひ挑戦してみてください。
●JavaScript電卓の概要
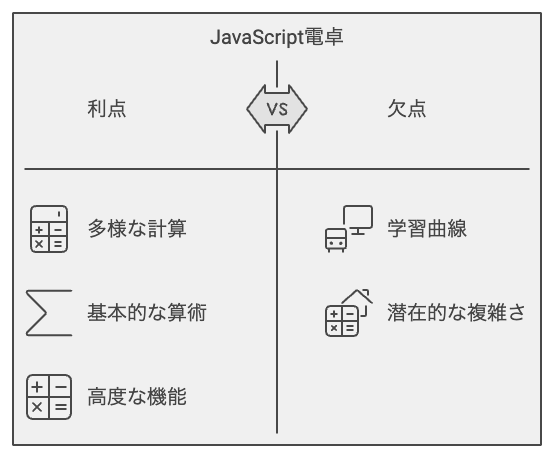
○電卓の基本機能
JavaScriptを使った電卓は、様々な計算が可能な便利なツールです。
基本的な四則演算(加算、減算、乗算、除算)はもちろん、拡張機能を追加することで、より高度な計算も可能になります。
●JavaScript電卓の作り方
ここでは、JavaScriptで電卓を作るための手順を説明します。
まずはHTML、CSS、JavaScriptの3つの要素を使って、基本的な電卓を作成していきましょう。
○サンプルコード1:HTMLの基本構造
次のコードは、電卓のボタンや入力欄を配置するためのHTMLの基本構造です。この例では、数字や演算子のボタンが配置され、入力欄には計算結果が表示されます。
○サンプルコード2:CSSでデザインを整える
次に、CSSを使って電卓のデザインを整えます。
この例では、ボタンの大きさや色を設定し、見やすいデザインになっています。
○サンプルコード3:JavaScriptで電卓の機能を実装
このコードでは、JavaScriptを使って電卓の機能を実装しています。
この例では、ボタンがクリックされたときに、入力された数値や演算子を処理して計算結果を表示する機能を実装しています。
●応用例とサンプルコード
○サンプルコード4:四則演算以外の機能追加
このコードでは、四則演算以外の機能を追加しています。
この例では、平方根やパーセント計算を行う機能を追加しています。
○サンプルコード5:履歴機能の追加
このコードでは、電卓に履歴機能を追加しています。
この例では、過去に行った計算の履歴を表示・非表示する機能を実装しています。
●注意点と対処法
電卓アプリケーションを作成する際には、入力値のバリデーションやエラー処理に注意してください。
例えば、0で除算した場合にエラーメッセージを表示するなど、ユーザーにわかりやすい形でフィードバックを提供しましょう。
●カスタマイズ方法
電卓アプリケーションは、さまざまなカスタマイズが可能です。
例えば、デザインやレイアウトを変更したり、新たな計算機能を追加したりすることができます。
また、キーボード入力に対応させることも可能です。
自分のニーズに合わせてカスタマイズしてみましょう。
まとめ
この記事では、JavaScriptを使って電卓アプリケーションを作成する方法を紹介しました。
基本的な電卓機能から、履歴機能の追加やデザインのカスタマイズ方法まで解説しました。
これを機に、ぜひ自分だけの電卓アプリケーションを作成してみてください。



