はじめに
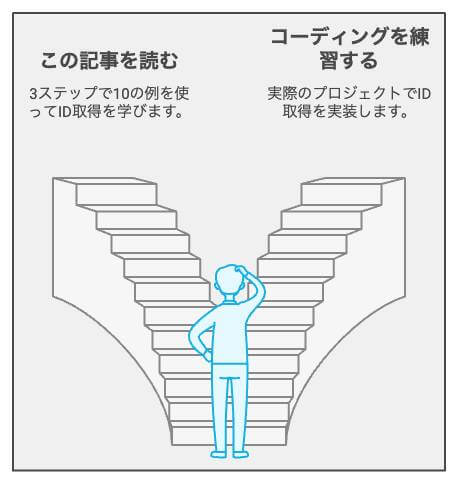
この記事を読めば、JavaScriptでIDを取得する方法や使い方を習得できるようになります。
初心者の方でもわかりやすく、具体的なサンプルコードを交えて解説していきます。
IDを取得することで、様々な処理や操作が可能になり、ウェブページをより魅力的にカスタマイズできます。
この記事では、JavaScriptでIDを取得する方法を3ステップで解説し、10個の使い方の例を紹介します。
●JavaScriptでIDを取得する方法
まずは、JavaScriptでIDを取得する方法をステップごとに見ていきましょう。
○ステップ1:HTML要素の準備
HTML要素にIDを設定します。
例として、段落要素にID「sample」を設定したコードです。
○ステップ2:JavaScriptでIDを取得する
JavaScriptのgetElementById()メソッドを使って、IDで指定した要素を取得します。
下記のコードでは、ID「sample」の要素を取得しています。
○ステップ3:実行
取得した要素を使って、実際に操作や処理を行います。具体的な使い方は次の節で紹介します。
●JavaScriptでIDを取得する使い方の例
ここでは、JavaScriptでIDを取得した後にできる操作や処理の例を10個紹介します。
それぞれのサンプルコードには、詳細な説明を加えています。
○サンプルコード1:要素の内容を変更する
このコードでは、innerHTMLプロパティを使って、要素の内容を変更しています。
この例では、「sample」IDの要素のテキストを「変更されました!」に変更しています。
○サンプルコード2:クリックイベントを追加する
このコードでは、addEventListener()メソッドを使って、要素にクリックイベントを追加しています。
この例では、ID「button」のボタン要素がクリックされたときにアラートを表示します。
○サンプルコード3:要素のスタイルを変更する
このコードでは、styleプロパティを使って要素のスタイルを変更しています。
この例では、ID「sample」の要素のフォントサイズを20pxに変更しています。
○サンプルコード4:フォーム入力値の取得
このコードでは、valueプロパティを使ってフォーム入力値を取得しています。
この例では、ID「input」のテキストボックスの入力値を取得し、アラートで表示しています。
○サンプルコード5:要素を非表示にする
このコードでは、styleプロパティを使って要素を非表示にしています。
この例では、ID「sample」の要素を非表示にしています。
○サンプルコード6:IDを持つ要素を取得して繰り返し処理
このコードでは、複数のIDを持つ要素を取得し、繰り返し処理を行っています。
この例では、ID「box1」「box2」「box3」の要素の背景色を赤に変更しています。
○サンプルコード7:条件による要素の表示・非表示
このコードでは、チェックボックスの状態に応じて要素の表示・非表示を切り替えています。
この例では、ID「checkbox」のチェックボックスがチェックされている場合にID「sample」の要素を表示し、チェックされていない場合に非表示にしています。
○サンプルコード8:要素の追加・削除
このコードでは、要素を追加・削除する方法を紹介しています。
この例では、ボタンをクリックすることでリスト要素を追加・削除できるようにしています。
○サンプルコード9:クラス名を切り替える
このコードでは、classListプロパティを使ってクラス名を切り替える方法を紹介しています。
この例では、ボタンをクリックすることでID「sample」の要素のクラス名を「highlight」と切り替えることができます。
○サンプルコード10:Ajaxでデータ取得
このコードでは、Ajaxを使って外部からデータを取得する方法を紹介しています。
この例では、JSON形式のデータを取得し、ID「result」の要素に表示しています。
●注意点と対処法
- IDは一意であることを確認しましょう。
同じIDを持つ要素が複数ある場合、意図しない動作が発生することがあります。 getElementById()は対象要素が存在しない場合にnullを返します。
要素を操作する前にnullチェックを行いましょう。
●カスタマイズ方法
JavaScriptでIDを取得して操作することで、ウェブページをさまざまな方法でカスタマイズできます。
例えば、アニメーションやユーザーインタラクションに応じた表示切り替え、動的なデータの読み込みなどが可能です。
まとめ
この記事では、JavaScriptでIDを取得する方法とその使い方について説明しました。
サンプルコードを通じて、要素のスタイル変更やフォーム入力値の取得、要素の表示・非表示、要素の追加・削除、クラス名の切り替え、Ajaxでのデータ取得など、さまざまな操作を実現する方法を学びました。
注意点として、IDは一意であることを確認し、要素が存在しない場合のnullチェックを行うことが重要です。
また、カスタマイズ方法には、アニメーションやユーザーインタラクションに応じた表示切り替え、動的なデータの読み込みなどが含まれます。
この知識を活用して、ウェブページをよりインタラクティブで魅力的なものにしていきましょう。



