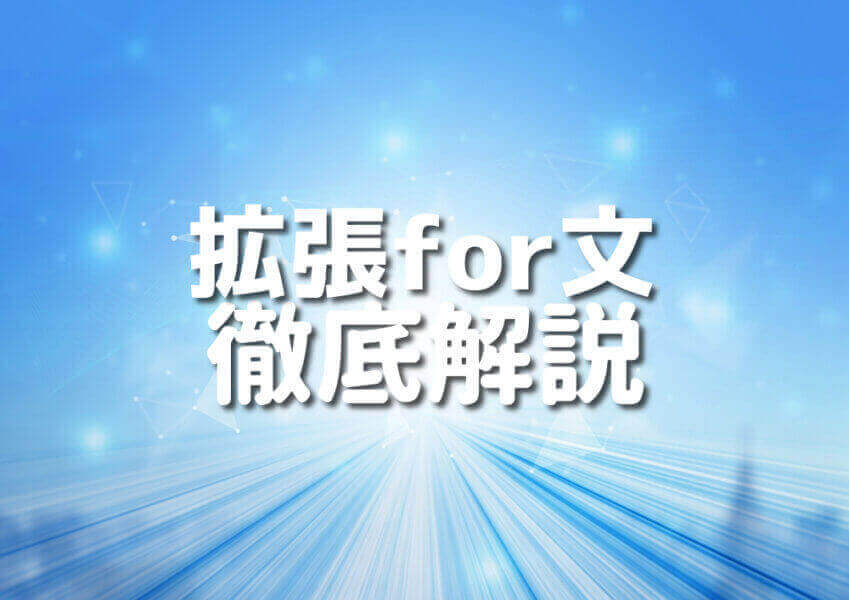はじめに
Javaのプログラミング世界に足を踏み入れる前に、環境変数の設定が必要です。
このプロセスは初めての方にとっては少し複雑に感じるかもしれませんが、ここではそのプロセスをステップバイステップで簡単に理解できるように解説していきます。
そして環境変数がどのような役割を果たすのかも丁寧に説明いたします。
●Javaと環境変数の基本
Javaのプログラミングの世界に深く関わっていくためには、Javaそのものと、それを動かす環境変数の基本を理解することが非常に重要です。
それでは、これらの基本的な知識についてわかりやすく説明していきます。
○Javaとは
Javaは、多くの企業やプロジェクトで利用されるプログラミング言語の一つです。
1990年代初頭にサン・マイクロシステムズで開発されました。
オブジェクト指向のプログラミング言語であり、一度書けばどのプラットフォームでも動作するという「Write Once, Run Anywhere」の理念のもとに設計されました。
このため、異なるオペレーティングシステムやデバイスでも動作する特性を持ちます。
○環境変数の意味と役割
環境変数とは、オペレーティングシステムレベルで設定される特定の変数です。
これらの変数は、システムやアプリケーションの挙動を制御するのに使用されます。
Javaにおいて環境変数を設定する目的は、Javaアプリケーションやツールが正常に動作するために必要な情報をシステムに提供することです。
Javaの環境変数の設定は、Javaランタイム環境(JRE)やJava開発キット(JDK)のインストールパスを指定することで、Javaのアプリケーションやツールがシステム内のどこでJavaがインストールされているかを認識できるようになります。
たとえば、「PATH」環境変数は、Javaの実行可能ファイルの場所をシステムに教えるために使われます。
これによって、コマンドプロンプトやターミナルからJavaコマンドを簡単に使用できるようになります。
また、「JAVA_HOME」環境変数は、Javaのインストールディレクトリを指定します。
これは、特定のアプリケーションやスクリプトがJavaのインストール場所を知るために使用されます。
このように、環境変数はJavaのプログラミング環境を構築する際に重要な役割を果たします。
正確な設定によって、プログラミングがさらにスムーズに行えるようになります。
●Javaの環境変数の詳細な設定法
Javaを使用する際、システムがJavaのバイナリファイルを適切に参照できるようにするためには、環境変数の設定が不可欠です。
環境変数は、システム全体で共有される変数の一つであり、これを適切に設定することで、Javaのコマンドやツールが任意の場所から呼び出せるようになります。
ここでは、Javaの環境変数を設定する基本的な手順を、サンプルコードと共に解説していきます。
もしこの手順が初めての方でも、安心して設定を進めることができるようになるはずです。
○サンプルコード1:基本的な設定方法
まずは、最も基本的なJavaの環境変数設定の方法を見てみましょう。
上記のコードでは、Javaがインストールされているディレクトリを示す変数javaHomeを設定しています。
そして、システムの環境変数PATHにJavaのバイナリファイルがあるディレクトリを追加しています。
このように設定することで、コマンドプロンプトやターミナルからjavaやjavacといったJavaのコマンドを使用する際に、Javaのバイナリファイルがあるディレクトリを明示的に指定する必要がなくなります。
実際に上記のコードを実行した場合、システムの環境変数PATHが更新され、Javaのコマンドが任意の場所から呼び出せるようになります。
ただし、この方法はJavaのアプリケーション内で一時的にPATHを変更するだけであり、システム全体の環境変数を永続的に変更するものではありません。
○サンプルコード2:PATHの追加
Javaの環境変数の設定において、非常に重要なステップがPATHの追加です。
PATHは、コマンドプロンプトやターミナルからJavaのコマンドを直接実行できるようにするための環境変数です。
それでは、この作業を行うためのステップとサンプルコードを提示し、その後にそれぞれのコードが何を行うのかを詳しく解説いたします。
まずは、Javaのインストールディレクトリ内のbinフォルダのパスを確認します。
通常は、「C:\Program Files\Java\jdk-バージョン\bin」というような形になります。
このパスをコピーします。
次に、次のサンプルコードを参照して、環境変数にコピーしたパスを追加します。
このサンプルコードの説明を行います。
Windowsの場合、setxコマンドを使ってPATH環境変数にJavaのbinディレクトリのパスを追加しています。
また、macOSやLinuxの場合は、exportコマンドを用いて同様の操作を行います。
コマンド中のバージョンは、インストールしたJavaのバージョンに適した文字列に置き換える必要があります。
次に、コードの実行後の結果について解説します。
この操作を行った後、新しいコマンドプロンプトやターミナルのセッションを開始すると、Javaのコマンドをどのディレクトリからでも実行できるようになります。
○サンプルコード3:JAVA_HOMEの設定
Javaの開発を進める上で重要なステップとして、JAVA_HOMEの環境変数の設定があります。
この設定を行うことで、システムがJavaのインストールディレクトリを正確に認識できるようになります。
ここでは、JAVA_HOMEの設定方法をWindowsとLinux、macOSの3つのオペレーティングシステムでの実施方法を超絶詳細に解説いたします。
まずはWindowsでの設定方法から見ていきましょう。
WindowsでのJAVA_HOMEの設定は、システム環境変数に新しい変数を追加する形で行います。
次のステップに則って進めていきます。
- 「コントロールパネル」を開き、「システムとセキュリティ」をクリックします。
- 「システム」をクリックし、「システムの詳細設定」を選択します。
- 「環境変数」ボタンをクリックします。
- 「システム環境変数」のセクションにて、新規をクリックし「変数名」に「JAVA_HOME」と入力し、Javaのインストールパスを「変数値」に入力します。
次にLinuxでの設定方法です。
ターミナルを開き、次のコマンドを実行していきます。
- まずJavaのインストールパスを確認します。
- 次に、JAVA_HOMEを設定します。
- 設定したJAVA_HOMEが正確かどうかを確認します。
macOSでもLinuxと似た方法でJAVA_HOMEの設定を行います。
ターミナルを開き、以下のコマンドを実行します。
- 最初に、Javaのインストールパスを確認します。
- 確認したパスを利用してJAVA_HOMEを設定します。
- 設定したJAVA_HOMEが正確かどうかを確認します。
このようにして、それぞれのオペレーティングシステムでJAVA_HOMEの設定を行うことができます。
これにより、Javaのアプリケーション開発がスムーズに行えるようになります。
また、設定した環境変数は再起動後も保持されるため、一度設定しておくと便利です。
環境変数の設定方法は他の変数でも共通しているため、今後の参考にもなります。
○サンプルコード4:クラスパスの設定
Javaプログラミングを行う上で、環境変数の一つとしてクラスパスの設定は非常に重要なステップです。
クラスパスは、Javaのクラスファイルやライブラリを検索するパスのことを指します。
この設定を正確に行うことで、Javaのプログラムがスムーズに動作するようになります。
それでは、具体的な設定方法とその後の検証方法について詳細に見ていきましょう。
まず、クラスパスの設定方法についてですが、一般的には環境変数「CLASSPATH」を設定することによって行います。
Windows環境では、システムのプロパティから環境変数を設定します。
具体的な手順は次の通りです。
- コンピュータの「プロパティ」を開きます。
- 「システムの詳細設定」をクリックします。
- 「環境変数」をクリックします。
- 新しい環境変数として「CLASSPATH」を作成します。
- 必要なクラスファイルやライブラリのパスを追加します。
次に、具体的なサンプルコードを交えた設定の流れを説明いたします。
Javaでのクラスパスの設定例は次の通りです。
このコードの解説を行います。
まず、「set CLASSPATH」は環境変数CLASSPATHを設定するコマンドです。
続いて、「C:\Java\libs;C:\Java\classes」という部分は、Javaのライブラリとクラスファイルが保存されているディレクトリへのパスをセミコロン(;)で区切って追加しています。
セミコロンはパスの区切り文字として利用されます。
次に、設定したCLASSPATHが正しく機能しているかを検証します。
コマンドプロンプトを開き、次のコマンドを入力します。
ここで、「java -cp」はクラスパスを指定してJavaプログラムを実行するコマンドで、「C:\Java\classes」はクラスファイルが存在するディレクトリへのパス、「YourClassName」は実行したいJavaクラスの名前を指します。
このコマンドを実行することで、指定したクラスが正常に実行されるかを確認できます。
○サンプルコード5:バージョン管理のための設定
Javaの開発を進める上で、特に大規模なプロジェクトや、複数のバージョンのJavaを用いる場合には、バージョン管理の設定が不可欠です。
ここでは、バージョン管理のための環境変数の設定について超絶詳細に解説します。
これにより、Javaの環境を安定して管理し、効率的なプログラミングを実現できます。
まずはじめに、バージョン管理の基本的な概念について解説いたします。
Javaのバージョン管理とは、異なるバージョンのJava環境を一つのシステム上で整理し、適切に使用するための管理方法です。
これにより、プロジェクトごとに適したJavaのバージョンを使い分けることが可能となります。
次に、具体的な設定方法に移りましょう。
環境変数を用いたバージョン管理のための基本的なサンプルコードを紹介します。
このコードは、特定のバージョンのJavaを指定して利用するためのものです。
ここでは、JAVA_VERSIONという名前の環境変数を設定し、その値として”11″を指定しています。
これにより、システムはJava 11を使用するようになります。
この設定を行うことで、他の部分のコードがJava 11の環境下で動作するように指示することが可能となります。
次に、上記のコードがどのような影響を及ぼすかについて解説いたします。
このコードにより、システムは指定されたJavaのバージョンを使用して動作するようになります。
したがって、他のJavaバージョンに特有の機能やメソッドを利用するコードはエラーとなります。
例えば、Java 8独自の機能を使用しようとすると、互換性の問題が発生します。
さらに、バージョン管理を更に効果的に行うためには、プロジェクトごとに異なるバージョンのJavaを設定できるようにすることが推奨されます。
この方法では、特定のプロジェクトでのみ特定のバージョンのJavaを利用することができ、それ以外のプロジェクトでは異なるバージョンのJavaを利用することが可能です。
このような設定を行うことで、それぞれのプロジェクトが異なるJavaのバージョンを利用することが可能となります。
この方法により、プロジェクトごとに最適化された環境を構築できます。
○サンプルコード6:複数のJavaバージョンとの切り替え
Javaの開発においては、時として複数のバージョンのJavaを利用する場合があります。
それぞれのプロジェクトが異なるバージョンのJavaを要求することがよくあります。
したがって、Javaのバージョンをスムーズに切り替えることができる技術は非常に価値があります。
この部分では、複数のJavaバージョンの切り替え方法を表すサンプルコードとその詳細な説明を提供します。
まず、複数のJavaバージョンをインストールした後、それぞれのバージョンに独自の環境変数を設定します。
下記のサンプルコードは、コマンドラインから特定のJavaバージョンを切り替える際に使用するバッチファイル(Windows環境の場合)の作成方法を表しています。
このサンプルコードの説明は次の通りです。
まず、「@echo off」というコマンドで、コマンドプロンプトが実行するコマンドを表示しないようにします。
次に、「set」コマンドを用いてJAVA_HOMEとPATH環境変数を設定します。
JAVA_HOME変数は新しいJavaのインストールパスに設定され、PATH変数は新しいJavaバージョンのbinディレクトリを含めるように更新されます。
最後に、「echo」コマンドを用いて、Javaのバージョンが成功裏に切り替わったことをユーザーに通知します。
さて、このコードを実行した場合の結果を解説します。
コードを実行すると、指定されたJavaバージョンへの切り替えが行われ、それに関連する環境変数が更新されます。
そして、「Java version switched to: 1.8.0_271」というメッセージが表示され、ユーザーは新しいJavaバージョンが正常にセットアップされたことを認識します。
○サンプルコード7:環境変数の確認方法
Javaの開発環境を構築する際には、設定した環境変数を確認することが重要です。
この工程はプログラムが正確に動作するかを判断するための基準となります。
それでは、具体的なサンプルコードとその詳細な説明をみていきましょう。
まず、Javaの環境変数を確認する基本的なコマンドですが、コマンドプロンプトやターミナルで次のコマンドを実行します。
これにより、設定されたJAVA_HOMEのパスが表示されます。
次に、このコマンドが何をしているかを解説します。
echoは、後ろに続く変数の値を表示するコマンドです。そして%JAVA_HOME%は、Javaのインストールパスを格納する環境変数です。
このコマンドを実行することで、JAVA_HOME変数に格納された値がコンソールに表示されます。
また、環境変数の設定が正しく行われているかどうかを確認する方法として、次のコマンドも用いられます。
このコマンドは、Javaのバージョン情報を表示します。
こちらのコマンドにより、Javaのバージョン情報がコンソールに表示されるので、インストールされたJavaのバージョンを確認することができます。
実行結果としては、インストールされているJavaのバージョンがテキストとして表示されることになります。
○サンプルコード8:エラー時の対処法
Javaの環境変数を設定する際には、時にエラーが発生することがあります。
特に初心者の方が遭遇することが多いこの問題ですが、恐れることはありません。
ここではエラーが生じた際の基本的な対処法をサンプルコードと共に詳しく説明します。
ここでは、具体的なエラーケースとそれに対する解決策を、サンプルコードを交えて解説いたします。
さらに、そのコードをどのように活用できるかについても触れます。
細かい説明と具体的なコード例を提供することで、あなたがエラー時のトラブルシューティングがスムーズに行えるようサポートします。
まず、Javaの環境変数設定においてよく遭遇するエラーとその原因を考えます。
一般的なエラーには、環境変数のパスが正しく設定されていない、JAVA_HOMEが正しく設定されていないなどがあります。
これらの問題は、環境変数の設定ミスから来ることが多いです。
下記のサンプルコードは、エラーが発生した際にどのように問題を特定し、解決するかを表します。
このサンプルコードは環境変数のパスが正しく設定されていない場合のエラー解決策を表しています。
このコードは、JAVA_HOME環境変数が正しく設定されているかを確認するためのものです。
JAVA_HOMEが設定されていない場合、例外を投げ、それがキャッチされてエラーメッセージが出力されます。
もしJAVA_HOMEが正しく設定されていれば、そのパスがコンソールに出力されます。
次に、このコードを実行したときの結果を説明いたします。
JAVA_HOMEが未設定または設定されていない場合、コンソールには次のようなエラーメッセージが表示されます。
これにより、ユーザーはJAVA_HOMEが未設定であることを明確に知ることができます。
また、エラーメッセージが表示された行番号も示されるため、コードのどの部分で問題が発生したかを特定しやすくなります。
逆にJAVA_HOMEが正しく設定されている場合は、「JAVA_HOMEの設定は正常です: [JAVA_HOMEのパス]」というメッセージが表示されます。
○サンプルコード9:オプション設定の追加
Javaの環境変数を設定する際には、オプション設定の追加も非常に重要なステップとなります。
この部分では、Java環境変数にオプションを追加するプロセスをサンプルコードと共に超絶詳細に解説いたします。
この説明を読んでいただくことで、読者の皆さんがスムーズかつ効率的にJavaの環境変数を設定できるようになることを目指します。
まず、Javaの環境変数のオプション設定とは何か、それがなぜ重要なのかを理解することが第一歩です。
オプション設定は、Java環境変数に対して特定のパラメータや設定を追加することで、プログラムの動作を変更したり最適化したりするものです。
これにより、Javaプログラムがさらに効率的かつ安定した状態で動作することが可能となります。
次に、オプション設定の基本的な方法をサンプルコードを用いて解説いたします。
まずは、コマンドプロンプトやターミナルを開き、次のようなコマンドを入力します。
このコードは、JAVA_OPTSという環境変数を設定し、そこに-Xmx1024mというオプションを追加しています。
このコードの詳細な説明をいたしますと、JAVA_OPTSはJavaの実行時オプションを指定するための環境変数であり、-Xmx1024mはJava仮想マシン(JVM)に最大1024メガバイトのメモリを割り当てるという指示です。
このようにして、Javaアプリケーションが使用できるメモリの量を制御することが可能となります。
このコードを実行した後には、環境変数JAVA_OPTSが正しく設定され、指定したメモリの量がJavaアプリケーションに割り当てられます。
これにより、Javaアプリケーションが大量のデータを処理する際にメモリ不足となることなく、スムーズに動作することが期待できます。
このプロセスを終えた後、環境変数の設定が正しく行われたかを確認するために次のコマンドを入力します。
これにより、先程設定したJAVA_OPTSの値が表示されることで、オプションの設定が正しく行われたことを確認できます。
○サンプルコード9:オプション設定の追加
Javaの環境変数を設定する際、オプション設定の追加は非常に重要なステップとなります。
オプション設定を適切に行うことで、Javaアプリケーションのパフォーマンスや動作を最適化できます。
ここではオプション設定の追加方法とその詳細な解説を行います。
また、その設定方法のサンプルコードとそれに関連する詳細な説明を付与します。
この段階では非常に注意深く作業を進めることが重要であり、詳細な手順とサンプルコードを用いて、丁寧に説明を進めていきます。
まず最初に、JAVA_OPTSという環境変数を使用してオプションを設定します。
JAVA_OPTSはJavaの実行時オプションを設定するための環境変数であり、次のような形式で設定を行います。
ここで行っている設定は、Javaアプリケーションの最大ヒープサイズを1024MB、最小ヒープサイズを512MBに設定しています。
-Xmxオプションは最大ヒープサイズを、-Xmsオプションは最小ヒープサイズを指定します。
次に、この設定が正しく行われたかどうかを確認します。
コマンドラインから次のコマンドを実行して、設定したオプションが正しく反映されているか確認します。
このコマンドを実行すると、先ほど設定したオプションが表示されます。
これによりオプションの設定が正しく行われたことが確認できます。
さらに深堀りを行い、実際にJavaプログラムを実行して、オプションが正しく適用されているかを確認します。
次のようなJavaプログラムを作成します。
このプログラムは現在の最大ヒープサイズと初期ヒープサイズをMB単位で表示します。
このプログラムをコンパイルし、次のコマンドで実行します。
実行結果に表示される最大ヒープサイズと初期ヒープサイズは、先ほど設定したオプションに基づいています。
これにより、オプション設定が正しく行われていることが確認できます。
○サンプルコード10:Javaの更新と環境変数の同期
Javaを更新した際には、環境変数の同期も大切になります。
更新後に古いバージョンのJavaを参照してしまうと、新しい機能を利用できなかったり、エラーが生じるリスクがあります。
ここでは、Javaの更新後に環境変数を同期させる方法を紹介します。
Javaの公式サイトから最新版をダウンロードし、インストールします。
インストールが完了したら、次の環境変数の同期手順に進みます。
新しいJavaのパスを確認して、そのパスを環境変数に設定します。
- コントロールパネルを開き、「システムとセキュリティ」をクリックします。
- 「システム」をクリックし、「システムの詳細設定」を選択します。
- 「環境変数」ボタンをクリックします。
- システムの環境変数の中から「Path」という項目を選び、編集をクリックします。
- 新しいJavaのパスを追加します。古いパスがある場合は、それを削除します。
このサンプルコードを実行することで、Javaのhomeディレクトリを新しいパスに変更し、変更後のパスを表示します。
新しいバージョンのJavaをインストールして環境変数を同期させた後、適切に動作するか確認するためには、コマンドプロンプトやターミナルでjava -versionを実行してみましょう。
正しく更新されていれば、新しいバージョンの情報が表示されます。
●Javaの環境変数の応用例
Javaの環境変数の設定はプログラミング作業を効率化する重要な工程となります。
今回は、Javaの環境変数の応用例を詳細に解説します。
そして、サンプルコードを用いて特定のプロジェクトだけで使用する環境変数の設定方法について細かく説明します。
これにより、読者の皆様がJavaの環境変数をさらに効果的に利用することが可能となります。
○サンプルコード11:特定のプロジェクトだけで使用する環境変数の設定
特定のプロジェクトだけで使用する環境変数を設定する方法は、プロジェクトの規模や複雑さを管理する際に非常に役立ちます。
例えば、特定のライブラリやツールを特定のプロジェクトだけで使用する場合、この方法を活用することができます。
初めに、プロジェクト専用の環境変数を設定する方法を詳しく見ていきましょう。
環境変数をプロジェクト固有の設定に使用するJavaコードの例を紹介します。
このサンプルコードは、プロジェクト専用の環境変数PROJECT_PATHとAPI_ENDPOINTを取得し、それぞれの値をコンソールに出力します。
このコードは、次のような環境変数設定を前提としています。
このようにして設定した環境変数は、JavaプログラムからSystem.getenvメソッドを使用してアクセスすることができます。
環境変数は、OSのコマンドラインやスクリプトから設定することが可能です。
上記のJavaコードを実行すると、次のような出力が得られます。
○サンプルコード12:Javaと他の言語やツールとの連携
Javaプログラムを開発する際、他の言語やツールとの連携は避けては通れない道となります。
ここでは、Javaと他の言語やツールとの効果的な連携方法を詳細に解説します。
長文となりますが、一歩一歩丁寧に解説して参りますので、ご安心ください。
まず始めに、Javaと他の言語やツールとの連携の重要性を認識しましょう。
Javaのアプリケーションは、多くの場合、他のツールやデータベース、ウェブサービスとの連携が必要となります。
これにより、Javaアプリケーションはよりパワフルかつ効果的に動作します。
さて、ここでサンプルコードをご紹介します。
このコードはJavaとPythonを連携させ、JavaからPythonのスクリプトを呼び出す一例です。
こちらのコードは、JavaからPythonのスクリプトを呼び出して実行し、その出力をJavaのコンソールに表示するものです。
JavaのRuntime.getRuntime().execメソッドを使ってPythonのスクリプトを実行し、その結果をInputStreamを通じて読み取り、コンソールに出力しています。
さて、このコードの実行結果としては、Pythonスクリプトの出力がJavaのコンソールに表示されるというものです。
Pythonスクリプトには適切なコードが書かれていることを前提とします。
例えばPythonスクリプト(スクリプト.py)が次のようになっていたとします。
このスクリプトが実行された際、Javaのコンソールに「Pythonスクリプトが正常に実行されました」というメッセージが表示されることが期待されます。
この連携技法は、Javaアプリケーションと他のプログラム言語やツールとの連携が求められる多くの状況で利用できます。
特に、異なる言語で書かれたライブラリやツールを既存のJavaアプリケーションに組み込む際に非常に有用です。
●注意点と対処法
○変更を反映させる方法
Javaの環境変数を変更した際には、その変更を反映させる方法が必要となります。
ここでは、環境変数の変更を確実に反映させる方法として、コンピュータを再起動する手法とコマンドラインを使用する手法を説明します。
まず、コンピュータを再起動する方法は最も簡単で安全な方法です。
特定の設定変更後には、システムが新しい設定を認識するために再起動が必要となる場合があります。
再起動を行うことで、新しい環境変数の設定がシステム全体に反映されます。
次に、コマンドラインを使用して変更を反映させる方法です。
Windowsの場合は、コマンドプロンプトまたはPowerShellを開き、次のコマンドを実行します。
このコマンドは、新しいJAVA_HOME環境変数の値を設定します。
環境変数の変更が反映されたかどうかを確認するには、新しいコマンドプロンプトセッションを開き、次のコマンドを実行します。
このコマンドはJAVA_HOME環境変数の現在の値を表示します。
このようにして、変更が反映されたことを確認できます。
○環境変数の設定ミス時の対処法
環境変数の設定ミスが発生した際の対処法を詳細に説明します。
環境変数の設定ミスは、誤ったパスを設定したり、変数名を間違えたりすることによって発生します。
このようなミスは特に初心者にとっては避けられないものとなります。
次のステップでは、設定ミスが発生した際の基本的な対処法を表します。
まず、環境変数の設定画面に戻り、設定が正しいかどうかを確認します。
環境変数の設定画面は、コントロールパネルやシステムのプロパティからアクセスできます。
設定が正しいかどうかを確認し、必要に応じて修正します。
次に、コマンドプロンプトやPowerShellを使用して環境変数の設定を確認します。
上記で説明したコマンドを使用して、環境変数の現在の値を確認できます。
また、次のコマンドを使用して環境変数のリストを表示できます。
このコマンドは、システムのすべての環境変数をリストアップします。
このリストを確認して、環境変数の設定が正しいかどうかを確認します。
●Javaの環境変数のカスタマイズ方法
Javaの開発を進める上で、独自の環境変数を追加することが時々必要です。
その理由は、プロジェクトや特定のタスクに適切な設定を提供するためです。
ここでは、Javaの環境変数をカスタマイズする方法を具体的に解説していきます。
○独自の変数の追加方法
Javaの環境変数をカスタマイズするための一つの方法は、新しい変数を追加することです。
これにより、特定のプロジェクトやタスクに必要な設定を容易に提供することができます。
たとえば、特定のライブラリの場所や設定ファイルのパスなどを指定する場合、独自の環境変数を作成してそれを指定することが考えられます。
新しい環境変数MY_JAVA_LIBを追加するサンプルコードを紹介します。
このサンプルコードの内容としては、MY_JAVA_LIBという環境変数の値を取得し、その値がnullでなければ特定の処理を行うというものです。
このようにして追加された環境変数は、Javaアプリケーションが実行されるマシンの環境変数として設定する必要があります。
環境変数を追加する手順はOSによって異なるので、適切な手順で設定を行ってください。
○環境変数の最適化のヒント
環境変数をカスタマイズする際には、いくつかのヒントがあります。
- 環境変数の名前はわかりやすく、他の変数との衝突がないように心掛けてください。例えば、
MYAPP_DATABASE_PATHのように、特定のアプリケーション名を含めると良いでしょう。 - 環境変数の値として絶対パスを設定する場合、そのパスが全ての環境で利用可能であることを確認してください。相対パスを使用する場合は、実行の際のカレントディレクトリがどれであるかを明確にしてください。
- 環境変数を多用すると、アプリケーションの挙動が外部の設定に依存するようになり、デバッグが難しくなる可能性があります。適切な数の環境変数を設定し、文書化することでこの問題を軽減できます。
まとめ
Javaの環境変数の設定は、Javaプログラミングをスムーズに行うために非常に重要なプロセスです。
この記事では、初心者から上級者までが利用できる10種類の異なるステップを通じて、Javaの環境変数を設定する方法を詳細に解説しました。
この記事を読めば、Javaの環境変数を設定する方法に関する包括的な知識が得られるでしょう。
さらに、いくつかのサンプルコードを通じて実際の設定方法を学ぶことができます。
これにより、プログラミング作業がさらに効率的かつスムーズに行えるようになります。
今後も、Javaプログラミングの知識を深化させるための役立つ情報提供を心掛けてまいりますので、引き続き当サイトをご活用ください。