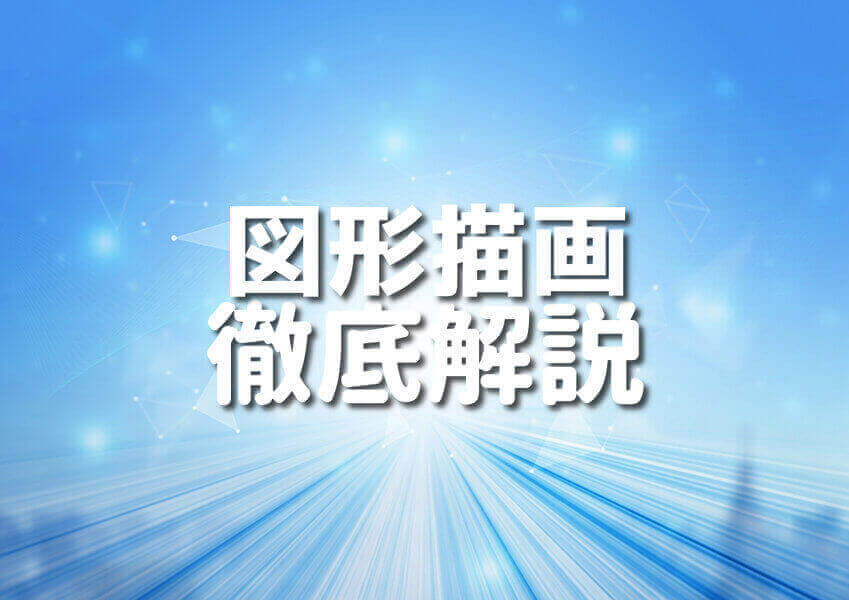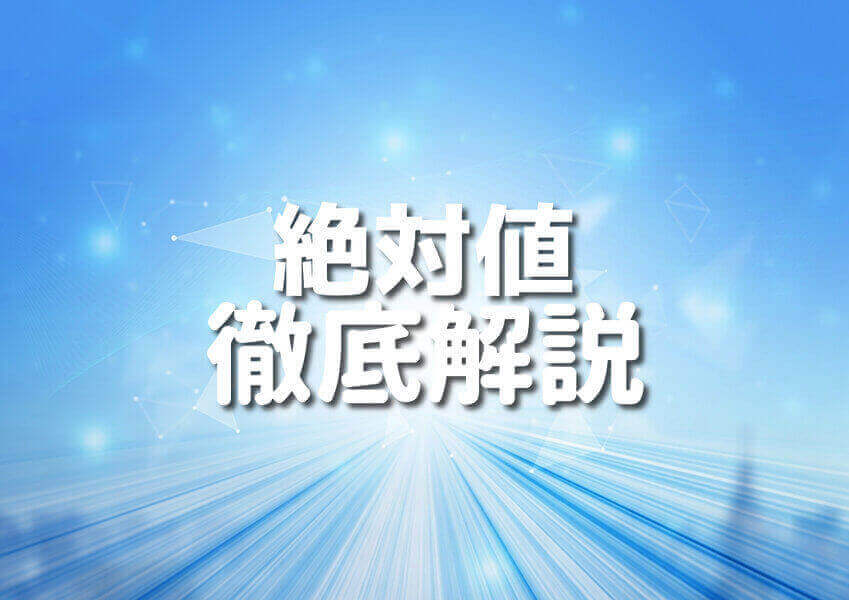はじめに
Javaで図形を描画する技法は多岐にわたります。
本記事では、初心者から上級者まで役立つ、図形描画の手法15選を網羅していきます。
Javaの描画ツールをマスターすることで、あなたのコーディングスキルが飛躍的に向上します。
さらに、具体的なコーディング技法や描画ツールを学びながら、さまざまな図形描画の方法について詳細に解説していきます。
●Javaにおける基本的な図形描画ツール
Javaには図形を描画するためのいくつかの基本的なツールがあります。
ここでは、GraphicsクラスとShapeインターフェースに焦点を当て、それぞれの基本的な使い方と主なメソッドについて解説します。
○Graphicsクラス
GraphicsクラスはJavaのAWTパッケージに含まれるクラスで、グラフィックスコンテキストを提供します。
これにより、色の設定やフォントの設定など、基本的な図形描画機能が利用可能になります。
□基本的な使い方
Graphicsクラスを利用する際には、まずGraphicsオブジェクトを取得します。
下記のようにpaintメソッドをオーバーライドしてGraphicsオブジェクトを取得できます。
□主なメソッドの解説
Graphicsクラスには多くのメソッドがありますが、いくつか主要なメソッドを挙げて、その使い方と機能を説明します。
◾️setColor(Color c)
このメソッドは、図形の色を設定します。Colorクラスを使用して色を指定します。
下記のサンプルコードは、赤色を設定する例です。
◾️fillRect(int x, int y, int width, int height):
このメソッドは、指定した座標に塗りつぶしの四角形を描画します。
下記のコードは、座標(50, 50)に幅100、高さ50の四角形を描画する例です。
○Shapeインターフェース
Shapeインターフェイスは、JavaのAWTパッケージに存在し、図形を表現するための様々なクラスに実装されます。
これにより、多角形や楕円など、さまざまな図形を描画できます。
□よく使われるクラスとメソッド
Shapeインターフェイスを実装したクラスには、Rectangle, Ellipse2D, Path2Dなどがあります。
これらのクラスを利用することで、図形の描画が可能です。
いくつかクラスとその主なメソッドを紹介します。
◾️Rectangleクラス
Rectangleクラスは四角形を描画するためのクラスです。
下記のコードは、幅100, 高さ50の四角形を作成し描画するサンプルコードです。
◾️Ellipse2Dクラス
Ellipse2Dクラスは楕円を描画するためのクラスです。
下記のコードは、幅100, 高さ50の楕円を作成し描画するサンプルコードです。
●図形描画の手法15選
Javaプログラミングにおける図形描画技術は、グラフィックユーザーインターフェース(GUI)の開発やゲーム開発など多岐にわたる分野での応用が見込めます。
今回は、その中から特に基本的かつ有用な15の手法を取り上げ、サンプルコードと共にご紹介します。
それでは早速、第一の手法から見ていきましょう。
○手法1:直線の描画
Javaにおける直線の描画は、GraphicsクラスのdrawLineメソッドを用いるのが基本です。
下記のサンプルコードでは、基本的な直線の描画方法をご紹介します。
□サンプルコード1:基本的な直線の描画
このコードでは、JPanelを継承したクラスの中にpaintComponentメソッドをオーバーライドし、その中でGraphicsクラスのdrawLineメソッドを用いて直線を描画しています。
drawLineメソッドは、始点のx座標とy座標、終点のx座標とy座標をパラメータとして取り、その二点を結ぶ直線を描きます。
このコードを実行すると、画面上の(30,30)の位置から(200,30)の位置までの直線が描かれます。
□サンプルコード2:点線の描画
次に、点線の描画に移りましょう。
点線の描画も直線の描画と同様、Graphicsクラスを利用しますが、少し工夫が必要です。
このコードでは、Graphics2DクラスのsetStrokeメソッドを利用して点線のパターンを設定しています。
setStrokeメソッドにはBasicStrokeクラスのインスタンスを渡し、そのコンストラクタで点線のパターン(ここでは10ピクセルの線と10ピクセルの空白を交互に繰り返す)を設定します。
そしてdrawLineメソッドを用いて点線を描画します。
このコードを実行すると、(30,50)から(200,50)にかけての距離に点線が描かれることを観察できます。
Graphics2Dクラスを利用することで、さまざまな描画属性を細かくコントロールできるのが分かるでしょう。
○手法2:四角形の描画
Javaにおける図形描画のテクニックとして、今回は四角形の描画に焦点を当てます。
四角形はグラフィックスデザインやアプリケーション開発の中で非常に頻繁に利用される基本的な図形です。
それでは、Javaでの四角形の描画方法について2つの異なるサンプルコードを用いて詳しく説明します。
□サンプルコード3:塗りつぶしの四角形の描画
まず、塗りつぶしの四角形を描画する方法について見ていきます。
下記のサンプルコードは、JavaのGraphicsクラスを利用して窓の中央に塗りつぶされた四角形を描画します。
このコードの中で行っているのは、まずGraphicsクラスのsetColorメソッドを使って描画色を赤に設定しています。
その後、fillRectメソッドを用いて150×150の位置に100×100ピクセルの赤い四角形を描画します。
このコードを実行すると、400×400ピクセルのフレームが表示され、その中央に赤い四角形が表示されます。
□サンプルコード4:枠線のみの四角形の描画
次に、枠線のみの四角形の描画方法について説明します。
下記のコードは、枠線だけが描画される四角形を生成します。
このコードでも、setColorメソッドを使って描画色を青に設定します。
その後、drawRectメソッドを用いて150×150の位置に100×100ピクセルの青い枠線の四角形を描画します。
このコードを実行すると、400×400ピクセルのフレームが表示され、その中央に青い枠線の四角形が表示されます。
○手法3:円の描画
Javaプログラムにおいて円や楕円を描画する際は、GraphicsクラスやGraphics2Dクラスを活用します。
円の描画は特にビジュアル面で重要な要素であり、GUIアプリケーションやゲーム開発など多くの場面で用いられます。
ここでは基本的な円の描画方法と楕円の描画方法を、詳細な説明とサンプルコードとともに解説します。
□サンプルコード5:基本的な円の描画
最初に、基本的な円を描画するサンプルコードをご紹介します。
ここではGraphicsクラスのdrawOvalメソッドを利用します。
このメソッドは、指定した四角形の中に円を描画します。
四角形の左上の座標(x, y)と幅(width)、高さ(height)をパラメータとして渡すことで、円を描画できます。
このコードを実行すると、赤い色の円が描画されます。
ここでは、g.drawOval(50, 50, 100, 100);の部分で、左上の座標が(50,50)で直径が100の円を描画しています。
□サンプルコード6:楕円の描画
次に楕円の描画方法について説明します。
円の描画と同様に、GraphicsクラスのdrawOvalメソッドを使用しますが、この場合は幅と高さに異なる値を設定します。
これにより、楕円形の図形が描かれます。
このコードを実行すると、青い色の楕円が描画されます。
ここではg.drawOval(50, 50, 100, 50);の部分で、位置が(50,50)で幅が100、高さが50の楕円を描画しています。
○手法4:多角形の描画
Javaプログラミング言語における多角形の描画は、グラフィカルなアプリケーションやゲーム開発など多くの場面で非常に有用です。
ここでは、Javaを使用した多角形描画の基本的な手法を取り上げます。
まず、任意の多角形を描画する方法を表し、その後正多角形を描画する例を取り上げます。
□サンプルコード7:任意の多角形の描画
初めに、任意の多角形を描画するサンプルコードを解説します。
このコードは、JavaのGraphicsクラスのdrawPolygonメソッドを用いて任意の多角形を描くものです。
このコードでは初めに、x座標とy座標の配列を作成し、4つの頂点を持つ任意の多角形の座標を定義しています。
次に、drawPolygonメソッドを利用して多角形を描画します。
このコードを実行すると、設定された座標を頂点とする多角形が描画されます。
□サンプルコード8:正多角形の描画
次に、正多角形を描画するサンプルコードを解説します。
ここでは、正多角形の各頂点の座標を計算し、それを利用して正多角形を描画します。
このコードは、正多角形の頂点の座標を計算し、それを用いてdrawPolygonメソッドで描画するものです。
頂点の座標は、半径と辺の数を用いて算出されます。
このコードを実行すると、指定した半径と辺の数を持つ正多角形が描画されます。
○手法5:テキストの描画
テキストの描画は、グラフィックプログラムにおいて非常に重要な要素です。
それはユーザーインターフェースの要素や、情報表示などさまざまな場面で利用されます。
JavaではGraphics クラスやGraphics2Dクラスを利用して、簡単にテキストを描画することができます。
今回はテキストの描画とそれに関連した技法を2つのサンプルコードを通じて詳しく説明します。
□サンプルコード9:テキストの描画とスタイリング
Javaでテキストを描画する最も基本的な方法は、drawStringメソッドを使用することです。
このメソッドは、指定された座標にテキストを描画します。
さらに、フォントや色を設定することで、テキストのスタイリングも行えます。
下記のコードはこのようなテキスト描画とスタイリングの基本的な例を表します。
このコードを実行すると、赤色で「Javaで簡単にマスター!」というテキストがウィンドウの中に描画されます。
setFontメソッドでフォントを設定し、setColorメソッドで色を設定しています。
これによって、テキストの描画が更に視覚的に魅力的になります。
□サンプルコード10:テキストの変形と配置
テキストの変形と配置もJavaのグラフィックスプログラミングの一部として重要な側面を持ちます。
Graphics2Dクラスを利用することで、テキストの変形(例:回転)や特定の配置を簡単に行うことができます。
下記コードはテキストの変形と配置の方法を表します。
上記のコードを実行すると、「テキストの変形と配置」というテキストが45度回転して描画されます。
rotateメソッドを使用して、テキストを特定の角度で回転させることが可能です。
この方法を利用すると、さまざまなデザインや表現が可能となり、グラフィカルな描画を行うことができます。
●応用例:複雑な図形の描画
Javaの図形描画技法においては、基本的な図形の描画だけではなく、より複雑な図形の描画も可能です。
ここでは、Javaでグラデーションを適用した複雑な図形の描画方法について詳しく解説します。
具体的なサンプルコードとその説明を交えながら、手法を解説しますので、是非参考にしてみてください。
○サンプルコード11:グラデーションの適用
グラデーションとは、色が徐々に変化していく効果のことです。
Javaにおけるグラフィックス描画では、このグラデーション効果を簡単に適用することができます。
下記のサンプルコードでは、Graphics2DクラスとGradientPaintクラスを使用して、矩形にグラデーションを適用しています。
このサンプルコードを詳しく説明します。
まず、必要なクラスをインポートします。
続いて、GradientRectangleExampleという名前のクラスを定義し、JPanelクラスを拡張します。
paintComponentメソッドをオーバーライドして、Graphicsオブジェクトを受け取ります。
GraphicsオブジェクトはGraphics2Dオブジェクトにキャストされ、これを用いて描画の設定を行います。
GradientPaintクラスのインスタンスを作成し、開始点と終点の座標、そしてそれぞれの色を指定します。
ここでは、開始点(0,0)の色を赤にし、終点(200,200)の色を青に設定しています。
最後に、setPaintメソッドを使用してグラデーションを設定し、fillRectメソッドを用いてグラデーションが適用された矩形を描画します。
○サンプルコード12:アニメーションの作成
Javaを使ってアニメーションを作成する際、主にSwingのTimerクラスやGraphics2Dクラスを活用します。
アニメーションとは、一連の画像を連続的に表示させることで動きのある表現をする技術のことを指します。
今回は、シンプルなアニメーションのサンプルコードを通じて、基本的な手法を解説します。
このコードではTimerクラスを使って、一定の間隔で画面を再描画しています。
再描画の都度、円のx座標が増加し、その結果として円が右に移動するアニメーションが実現されます。
具体的には、50ミリ秒ごとにactionPerformedメソッドが呼ばれ、x座標が5ピクセルずつ増加することで、アニメーションの動きを作り出しています。
このコードを実行すると、赤い円が画面の左端から右端に向かって動き続けるアニメーションが表示されるでしょう。
円が画面の右端に達すると、左端から再びスタートします。
○サンプルコード13:イメージの描画
Javaにおける図形描画の手法として、イメージの描画は非常に重要な要素の一つです。
ここでは、Javaを用いたイメージの描画の基本的な手法とサンプルコードをご紹介し、詳細な解説を行います。
では早速、サンプルコードを見ていきましょう。
このサンプルコードは、JavaのSwingとAWTライブラリを使用して、ウィンドウ内にイメージを描画するプログラムを表しています。
まず、java.awtとjavax.swingパッケージをインポートしています。
次に、ImageDrawingExampleクラスを定義し、このクラスはJPanelクラスを継承しています。
クラス内には、imgというImage型のプライベート変数を宣言し、コンストラクタで画像をロードしています。
画像のパスは"path/to/your/image.jpg"としており、実際には適切な画像のパスを指定する必要があります。
paintComponentメソッドをオーバーライドして、GraphicsオブジェクトのdrawImageメソッドを使用して画像を描画しています。
ここでは、画像を(x, y)座標(50, 50)の位置に描画しています。
mainメソッドでは、JFrameのインスタンスを作成し、ImageDrawingExampleのインスタンスをフレームに追加しています。
最後にフレームのサイズを設定し、クローズオペレーションを設定し、フレームを表示しています。
このコードを実行すると、指定した画像がウィンドウ内の指定された座標に描画されます。
描画位置やサイズは、必要に応じて調整が可能です。
○サンプルコード14:図形の変形と回転
Javaプログラムにおけるグラフィックス処理は、多くの場合、複雑な図形の描画や変形が求められることがあります。
今回は図形の変形と回転に焦点を当てて、どのようにJavaでこれを実現できるかについて詳細に解説します。
具体的なサンプルコードも提示し、そのコードの実行結果とともに説明を行います。
それでは、Javaで基本的な図形の変形を行う際の一例を紹介します。
このコードはJavaのGraphics2Dクラスを利用しています。
最初にオリジナルの四角形を描画し、その後で拡大変形を行っています。
scaleメソッドを利用して、図形のx軸方向とy軸方向の拡大率をそれぞれ1.5倍に設定しています。
このコードを実行すると、まず普通の大きさの四角形が描画された後、拡大された四角形が描画されるという結果が観察できます。
次に、図形の回転について解説します。
図形の回転を行うためのサンプルコードを紹介します。
このコードでもGraphics2Dクラスを使っています。
最初にオリジナルの四角形を描画した後、rotateメソッドを利用して図形を45度回転させています。
rotateメソッドの第一引数は回転角度(ラジアン単位)であり、第二引数と第三引数は回転の中心点のx座標とy座標を指定しています。
このコードを実行すると、オリジナルの四角形が描画された後、45度回転した四角形が描画されるという結果が得られます。
○サンプルコード15:イベントドリブンな描画
Javaでの図形描画におけるイベントドリブンな描画手法に焦点を当てた今回は、イベント(如何なるアクションや状態の変化)に基づく描画のテクニックをマスターしましょう。
この技術は、ユーザーのインタラクションや時間経過などの特定のイベントが発生したときに、特定の図形が描かれるようなアプリケーションを開発する際に非常に有用です。
まずは、次のサンプルコードをご覧ください。
このコードは、JavaのSwingフレームワークを使って、イベントドリブンな描画を行うサンプルです。
クリックイベントに応答して図形(赤い四角形)を移動させる動作を行います。
ここでは、EventDrivenDrawingクラスがJFrameクラスを拡張しています。
rectXとrectYは、四角形のXおよびY座標を保持する変数です。
EventDrivenDrawingコンストラクタ内で、ボタンを作成し、「移動」というテキストを設定しています。
そして、ボタンにアクションリスナーを追加し、ボタンがクリックされたときにrectXとrectYの値を増加させ、repaintメソッドを呼び出しています。
これにより、paintメソッドが再度呼び出され、新しい座標に四角形が描画されます。
paintメソッド内では、基底クラスのpaintメソッドを呼び出した後、グラフィックスオブジェクトの色を赤に設定し、指定された座標に50×50ピクセルの四角形を塗りつぶして描画しています。
このコードを実行すると、フレームが表示され、ボタンがフレームの下部に配置されます。
ボタンをクリックするたびに、四角形が右下方向に移動します。
●注意点と対処法
図形描画を行う際、特にJava言語を使用している場合には、いくつかの注意点とその対処法を頭に入れておくことが非常に重要です。
それでは、パフォーマンス、セキュリティ、クラスとメソッドの選択に関連した注意点と対処法について説明します。
○パフォーマンスに関する注意点
図形描画においてパフォーマンスは重要な側面の一つです。
描画処理が重くなると、アプリケーションの応答速度が遅くなり、ユーザーエクスペリエンスが悪化します。
- 描画オブジェクトの再利用:描画オブジェクトの生成はリソースを消費します。可能な限り、描画オブジェクトを再利用しましょう。
- 描画範囲の制限:描画範囲を制限し、必要な部分のみを再描画することで、パフォーマンスを向上させることができます。
このコードでは、Graphicsオブジェクトを取得し、それを再利用して異なる図形を描画しています。
このようにして、オブジェクトの生成を抑制し、パフォーマンスの向上を図ります。
○セキュリティに関する注意点
Javaでの図形描画時には、セキュリティも重要な検討点となります。
悪意あるコードの実行やデータ漏洩を防ぐために次の点に注意する必要があります。
- 入力の検証:外部からの入力を受け取る場合は、必ずその入力を検証しましょう。
- サンドボックス環境の利用:サンドボックス環境を利用して、コードの実行を安全な範囲内に制限することが推奨されます。
このコード例では、入力値をチェックして不正な値があれば描画を行わず、エラーメッセージを表示します。
これにより、不正な入力による悪影響を防ぐことができます。
○クラスとメソッドの選択に関する注意点
Javaで図形を描画する際には、さまざまなクラスとメソッドが利用可能です。
しかし、目的に最適なものを選ぶことが重要です。
- メソッドの選定:目的に適したメソッドを選ぶことで、コードの効率と可読性が向上します。
- クラスの適切な利用:さまざまなクラスが存在するため、用途に適したクラスの選定が求められます。
このコードでは、Graphics2Dクラスを利用して線の太さを設定しています。
Graphics2Dクラスは、基本的なGraphicsクラスよりも多くの描画オプションを提供するため、より高度な図形描画が可能です。
●カスタマイズ方法
Javaでの図形描画において、デフォルトの設定だけではなく、カスタマイズを施すことで、より独自性や特定の要求に応じたグラフィックスを作成することができます。
ここでは、Javaの図形描画におけるカスタマイズの方法について詳しく解説します。
○カスタム図形の作成
JavaのGraphicsクラスやShapeインターフェースを使用して、標準的な図形の描画が容易に行えますが、独自の図形を作成することも可能です。
そのための基本的な手法として、既存の図形を組み合わせたり、独自の座標を定義して描画する方法があります。
このコードでは、drawPolygonメソッドを使って三角形を描画しています。
三角形の頂点のX座標とY座標を配列で指定し、3つの頂点で図形を形成しています。
○グラフィックス環境の調整
Javaでは、描画のためのグラフィックス環境をカスタマイズすることもできます。
例えば、アンチエイリアスを有効にすることで、図形のエッジを滑らかにすることが可能です。
このコードでは、Graphics2DクラスのsetRenderingHintメソッドを利用して、アンチエイリアスを有効にしています。
その結果、描画される四角形のエッジが滑らかになります。
○描画属性のカスタマイズ
図形の描画時に、色や線の太さ、線の種類などの属性をカスタマイズすることができます。
これにはGraphics2Dクラスを使用します。
このコードを実行すると、赤色で太さ5.0の直線が描画されます。
setColorメソッドで線の色を設定し、setStrokeメソッドで線の太さや種類を設定しています。
まとめ
Javaで図形を描画する際には、さまざまな手法が利用可能であり、これらの手法を理解し使いこなすことで、あなたのコーディングスキルは飛躍的に向上します。
今回、我々は基本的な図形描画ツールから、具体的な描画手法、応用例までを解説しました。
この知識があなたのJavaプログラミングの旅に役立つことを心より願っています。
幅広いテーマを網羅したこの記事が、あなたのスキルアップに貢献できることを期待しています。