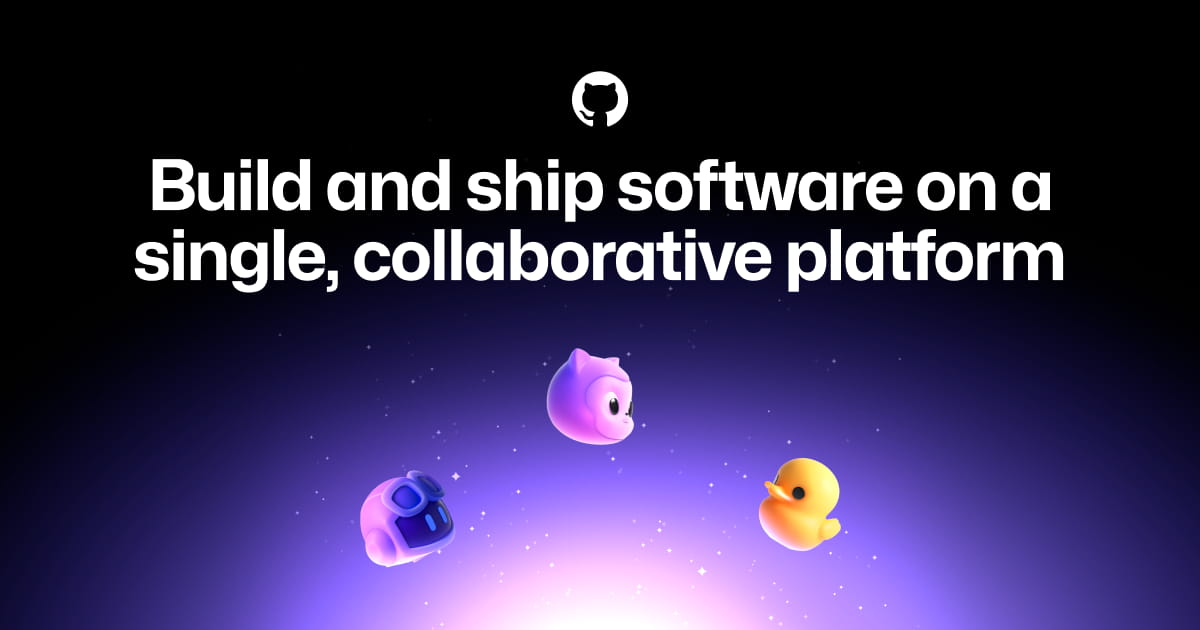●Pythonでブラウザを起動する意義と活用シーン
Pythonでは、ブラウザを自動で起動する技術が注目を集めています。
この技術は、単なる便利機能にとどまらず、多くの実用的な場面で活躍します。
プログラマーの皆さんにとって、作業の効率化やデータ収集の自動化など、様々な可能性を秘めているのです。
ブラウザ自動起動の主な利点は、反復的なタスクを効率よく処理できることです。
例えば、毎日同じウェブページをチェックする必要がある場合、Pythonスクリプトを使えば、ボタン一つで自動的にブラウザを開き、目的のページを表示できます。
また、大量のデータを扱う場面でも、この技術は威力を発揮します。
ウェブスクレイピングという手法を用いれば、複数のウェブサイトから必要な情報を自動で収集し、分析に役立てることができるのです。
○業務効率化とタスク自動化の可能性
Pythonを使ったブラウザ自動起動は、日々の業務を大幅に効率化する可能性を秘めています。
例えば、営業担当者が顧客情報を管理するCRMシステムを使用する場合を考えてみましょう。
毎朝、複数の顧客ページを開いて情報を確認するのは、時間がかかる上に単調な作業です。
ところが、Pythonスクリプトを使えば、必要な顧客ページを一度に開くことができます。
これで、情報確認の時間を短縮し、より多くの時間を実際の営業活動に充てることができるのです。
また、定期的なレポート作成作業も自動化できます。
例えば、毎週月曜日の朝に特定のウェブページからデータを取得し、Excelファイルに自動で入力するスクリプトを作成できます。
このように、Pythonによるブラウザ自動起動は、単調で時間のかかる作業から解放してくれる、強力な味方となるのです。
○ウェブスクレイピングとデータ収集
ウェブスクレイピングは、インターネット上の膨大な情報を効率的に収集する手法です。
Pythonでブラウザを自動起動することで、この作業を飛躍的に効率化できます。
例えば、市場調査のために競合他社の製品情報を定期的にチェックする必要がある場合を想像してみてください。手動で行えば、膨大な時間と労力がかかります。
しかし、Pythonスクリプトを使えば、指定したウェブサイトを自動で巡回し、必要な情報だけを抽出することができます。
さらに、収集したデータを自動で分析し、レポートを作成することも可能です。
価格の変動や新製品の発売など、重要な変更があった場合にはメール通知を送るようなシステムも構築できます。
このように、Pythonによるブラウザ自動起動とウェブスクレイピングの組み合わせは、データ駆動型の意思決定を支援する強力なツールとなります。
○自動テストとQA効率化
ソフトウェア開発において、品質保証(QA)は非常に重要なプロセスです。
特に、ウェブアプリケーションのテストは複雑で時間がかかる作業です。
しかし、Pythonを使ったブラウザ自動起動技術を活用することで、このプロセスを大幅に効率化できます。
例えば、新しい機能をリリースする前に、すべてのページが正しく表示されるか、ボタンやリンクが期待通りに機能するかを確認する必要があります。
手動でチェックすると、膨大な時間がかかり、人的ミスも発生しやすくなります。
ところが、Pythonスクリプトを使えば、これらのテストを自動化できます。
ブラウザを自動で起動し、各ページを巡回しながら、要素の存在確認やクリック操作、データ入力などを行います。
さらに、異なるブラウザや画面サイズでのテストも簡単に実行できます。
自動テストのメリットは、速度だけではありません。
一度スクリプトを作成すれば、何度でも同じ条件で正確にテストを繰り返すことができます。
これで、人的ミスを減らし、テストの精度を向上させることができるのです。
また、継続的インテグレーション(CI)プロセスにテストを組み込むことで、コードの変更がある度に自動でテストを実行し、問題を早期に発見することも可能になります。
●Pythonでブラウザを起動する8つの方法
Pythonを使ってブラウザを自動的に起動する方法は多岐にわたります。
初心者からプロまで、様々な状況に対応できる8つの手法を詳しく解説していきましょう。
各手法の特徴や利点を理解することで、目的に応じた最適な方法を選択できるようになります。
○サンプルコード1:webbrowserモジュールを使用した基本的な起動
Pythonの標準ライブラリに含まれるwebbrowserモジュールは、最も簡単にブラウザを起動する方法です。
外部ライブラリのインストールが不要なため、初心者にもおすすめです。
実行すると、指定したURLがデフォルトブラウザで開かれます。
new_tabオプションを使用すると新しいタブで、open_newを使用すると新しいウィンドウで開きます。
webbrowserモジュールは簡単に使えますが、ブラウザの制御は限定的です。
単純にウェブページを開くだけの場合に適しています。
○サンプルコード2:seleniumを使用した高度な制御
seleniumは、ウェブブラウザの自動化に特化したライブラリです。
ブラウザの詳細な制御が可能で、ウェブスクレイピングや自動テストに広く使われています。
実行すると、Chromeブラウザが起動し、指定したURLが開かれます。
ブラウザはPythonスクリプトによって制御され、終了時に自動的に閉じられます。
seleniumは高度な制御が可能ですが、設定が少し複雑です。
ChromeDriverのインストールが必要ですが、webdriver_managerを使用することで自動化できます。
○サンプルコード3:PyAutoGUIを使用したGUIベースの起動
PyAutoGUIは、マウスやキーボードの操作を自動化するライブラリです。
OSのGUIを直接操作するため、特定のブラウザに依存しない方法でブラウザを起動できます。
実行すると、OSのGUIを通じてブラウザ(この場合はChrome)が起動し、指定したURLが開かれます。
PyAutoGUIは柔軟性が高いですが、画面解像度やOSの設定に依存するため、環境によっては調整が必要になる場合があります。
○サンプルコード4:subprocessモジュールを使用したOSレベルの起動
subprocessモジュールを使用すると、OSのコマンドラインからブラウザを直接起動できます。
異なるOSに対応するには、条件分岐が必要になります。
実行すると、OSに応じたコマンドが実行され、デフォルトブラウザで指定したURLが開かれます。
subprocessを使用する方法は、OSレベルでの制御が可能ですが、クロスプラットフォーム対応には追加のコードが必要になります。
○サンプルコード5:requestsライブラリとの連携
requestsライブラリは、HTTPリクエストを簡単に送信できるPythonライブラリです。
ブラウザを直接起動せずにウェブページの内容を取得できます。
実行結果
requestsは実際にブラウザを起動しませんが、ウェブページの内容を取得し、解析することができます。
ブラウザインターフェースが不要な場合に適しています。
○サンプルコード6:asyncioを使用した非同期ブラウザ起動
asyncioを使用すると、複数のブラウザを非同期に起動できます。
大量のウェブページを効率的に処理する場合に有効です。
実行結果
asyncioとaiohttpを組み合わせることで、複数のウェブページを同時に非同期で処理できます。
大量のデータを扱う場合に処理時間を大幅に短縮できます。
○サンプルコード7:プラットフォーム別の起動方法
異なるOSで動作するスクリプトを作成する場合、プラットフォーム別に最適な方法を選択することが重要です。
実行すると、OSに応じて適切な方法でブラウザが起動し、指定したURLが開かれます。
プラットフォーム別の方法を使用することで、異なるOSでも確実にブラウザを起動できます。
特に、Linuxでは複数のブラウザを順番に試すことで柔軟性を高めています。
○サンプルコード8:Dockerコンテナ内でのブラウザ起動
Dockerを使用すると、環境に依存しない一貫したブラウザ起動が可能になります。
特に、ヘッドレスブラウザを使用する場合に有効です。
実行するとDockerコンテナ内でヘッドレスChrome Browserが起動し、指定したURLのタイトルが出力されます。
Dockerを使用することで、開発環境や本番環境での一貫性が保たれ、環境依存の問題を回避できます。
CI/CDパイプラインでの利用にも適しています。
●ブラウザ起動の応用例と実践的なシナリオ
Pythonを使ったブラウザ自動起動の技術は、様々な実用的なシナリオで活用できます。
単純にウェブページを開くだけでなく、複雑な自動化タスクにも応用可能です。
ここでは、実際のビジネスシーンで役立つ具体的な応用例を紹介します。
○自動ログインシステムの構築
多くの業務では、複数のウェブサービスにログインする必要があります。
毎回手動でログインするのは時間がかかり、ミスも起きやすくなります。
Pythonを使って自動ログインシステムを構築すれば、作業効率が大幅に向上します。
実行すると、指定したURLにアクセスし、自動的にログインが行われます。
ログイン成功後、”ログイン成功!”というメッセージが表示されます。
自動ログインシステムは、セキュリティに十分注意を払う必要があります。
パスワードをハードコーディングせず、環境変数や暗号化されたファイルから読み込むなどの対策が重要です。
○定期的なウェブサイト監視と通知
ウェブサイトの更新を定期的にチェックし、変更があった場合に通知を送る自動化システムも構築できます。
例えば、競合他社の製品ページや、重要なニュースサイトの監視に活用できます。
実行すると、スクリプトは指定したURLを定期的にチェックし、内容に変更があった場合にメール通知を送信します。
定期的な監視は、ビジネスインテリジェンスや競合分析に役立ちます。
ただし、対象ウェブサイトの利用規約を確認し、過度なアクセスによるサーバー負荷を避けるよう注意が必要です。
○マルチブラウザテスト環境の構築
ウェブアプリケーションの開発では、複数のブラウザでの動作確認が欠かせません。
Pythonを使って、異なるブラウザで同時にテストを実行する環境を構築できます。
実行すると、指定した複数のブラウザで同時にテストが実行され、各ブラウザでのテスト結果が表示されます。
マルチブラウザテストは、クロスブラウザ互換性の確保に役立ちます。
ThreadPoolExecutorを使用することで、効率的に並列テストを実行できます。
○ソーシャルメディア自動投稿ツールの開発
ソーシャルメディアのマーケティング活動を自動化するツールも、Pythonで開発できます。
複数のプラットフォームに同時に投稿したり、決まった時間に投稿をスケジュールしたりすることが可能です。
実行すると、指定した時刻に、設定したソーシャルメディアプラットフォームに自動で投稿が行われます。
自動投稿ツールは効率的なソーシャルメディア運用を可能にしますが、各プラットフォームの利用規約を遵守し、スパム行為とみなされないよう注意が必要です。
●よくあるエラーと対処法
Pythonでブラウザを自動起動する際、いくつかの一般的なエラーに遭遇することがあります。
ここでは、頻繁に発生するエラーとその解決策を紹介します。
○ブラウザが見つからない場合の解決策
「ブラウザが見つからない」というエラーは、WebDriverがシステム上でブラウザを検出できない場合に発生します。
多くの場合、WebDriverのパスが正しく設定されていないことが原因です。
解決策
- WebDriverをPATHに追加する
- WebDriverのパスを明示的に指定する
- WebDriver Managerを使用する
WebDriver Managerを使用すると、適切なバージョンのWebDriverを自動的にダウンロードし、パスを設定してくれます。
○セキュリティ警告への対応
ブラウザの自動操作時に、セキュリティ警告が表示されることがあります。
特に、自己署名証明書を使用しているサイトにアクセスする場合に発生しやすい問題です。
解決策
- ブラウザオプションでセキュリティ設定を変更する
- 例外を処理して警告をスキップする
セキュリティ警告をスキップすることで、テスト環境での作業がスムーズになります。
ただし、本番環境では慎重に扱う必要があります。
○クロスプラットフォーム互換性の確保
異なるOS間でスクリプトを実行する際、パスの表記やコマンドの違いによってエラーが発生することがあります。
クロスプラットフォーム互換性を確保するには、OSに応じた分岐処理が必要です。
OSに応じてブラウザのパスを動的に設定することで、異なる環境でも同じスクリプトを使用できます。
○パフォーマンス最適化とリソース管理
ブラウザの自動操作はリソースを多く消費する場合があります。
特に多数のタブを開いたり、長時間実行したりする場合、パフォーマンスの問題が発生する可能性があります。
解決策
- ヘッドレスモードの使用
- 不要なタブやウィンドウを閉じる
- 明示的にリソースを解放する
ヘッドレスモードを使用することで、GUIを表示せずにブラウザを操作でき、リソース消費を抑えられます。
また、使用後は必ずdriver.quit()を呼び出し、リソースを適切に解放することが重要です。
●Pythonブラウザ自動化のベストプラクティスとTips
Pythonを使ったブラウザ自動化は強力なツールですが、効果的に活用するにはいくつかのベストプラクティスとTipsを押さえておく必要があります。
ここでは、実務で役立つ具体的なテクニックを紹介します。
○ヘッドレスモードの活用
ヘッドレスモードとは、ブラウザのGUIを表示せずに裏側で動作させる方法です。
リソースの節約や処理速度の向上に効果があります。
特に、サーバー環境や大量の自動化タスクを実行する場合に有用です。
実行結果
ヘッドレスモードを使用すると、画面表示が不要な自動化タスクの効率が大幅に向上します。
ただし、視覚的な確認が必要な場合は通常モードを使用しましょう。
○ウェイト時間の適切な設定
ウェブページの読み込みや動的コンテンツの表示には時間がかかります。
適切なウェイト時間を設定することで、安定した自動化が可能になります。
実行すると、指定した要素が見つかった場合、”要素が見つかりました!”と表示されます。
タイムアウトした場合は例外が発生します。
固定のsleep時間ではなく、WebDriverWaitを使用することで、動的なコンテンツにも柔軟に対応できます。
ページの読み込み速度に関わらず、安定した動作が期待できます。
○例外処理とエラーハンドリング
自動化スクリプトは予期せぬエラーに遭遇することがあります。
適切な例外処理を行うことで、スクリプトの堅牢性が向上します。
実行結果
例外処理を適切に行うことで、エラーが発生しても処理を続行できます。
また、再試行ロジックを実装することで、一時的な問題を回避できる可能性が高まります。
○ログ出力とデバッグ技法
自動化スクリプトのデバッグや問題解決には、適切なログ出力が欠かせません。
Pythonの標準ライブラリloggingを使用して、効果的なログ出力を実装しましょう。
実行結果
詳細なログを出力することで、スクリプトの動作状況を把握しやすくなります。
また、エラーが発生した際の原因特定も容易になります。
まとめ
Pythonを使ったブラウザ自動化は、多岐にわたる業務効率化の可能性を秘めています。
webbrowserモジュールによる基本的な起動から、Seleniumを用いた高度な制御、さらにはDockerコンテナ内での実行まで、様々な手法を解説してきました。
本記事で紹介した技術や考え方を基に、さらなる探求と実践を重ねることをお勧めします。