はじめに
この記事を読めば、JavaScriptでピクセルを取得する方法を5つ身につけることができます。
初心者の方でもわかりやすく解説し、サンプルコードもご紹介します。
●JavaScriptでのピクセル取得とは?
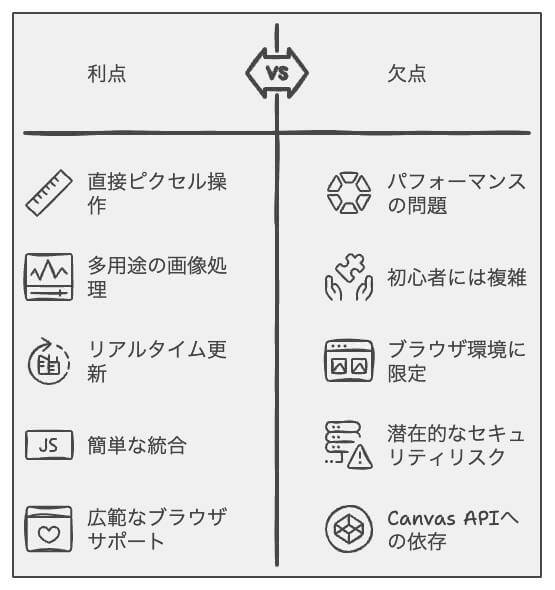
JavaScriptでピクセルを取得するとは、画像の各ピクセルの色情報(RGBやRGBA)を取得・操作できるようにすることです。
これにより、画像を加工したり、解析したりすることが可能になります。
○画像のピクセルデータについて
画像は、小さな点(ピクセル)の集まりでできています。
ピクセルは色情報(RGB:赤、緑、青)を持ち、画像全体の色合いや明るさを決定します。
●ピクセル取得の基本:HTML5のCanvasを利用
ピクセルデータの取得には、HTML5のCanvas(キャンバス)要素を利用します。
Canvasは、2Dや3Dグラフィックスを描画・操作するためのHTML要素です。
○Canvasの基本
Canvas要素は、HTML内に <canvas> タグを追加することで使用できます。
JavaScriptでCanvasにアクセスし、描画や操作を行います。
●画像のピクセル取得方法
JavaScriptでCanvasを利用し、画像のピクセルデータを取得・操作する方法を紹介します。
○サンプルコード1:Canvasに画像を描画
まず、Canvasに画像を描画する方法を紹介します。
この例では、HTML内の<img>タグから画像を取得し、Canvasに描画しています。
○サンプルコード2:ピクセルデータを取得
このコードでは、Canvasからピクセルデータを取得する方法を紹介しています。
この例では、指定した範囲のピクセルデータを取得し、コンソールに出力しています。
○サンプルコード3:ピクセルデータの操作
このコードでは、ピクセルデータを操作する方法を紹介しています。
この例では、ピクセルデータを赤く変更し、Canvasに描画しています。
●ピクセル取得の応用例
○サンプルコード4:グレースケール画像への変換
このコードでは、画像をグレースケールに変換する方法を紹介しています。
この例では、ピクセルデータを操作してグレースケール化し、Canvasに描画しています。
○サンプルコード5:画像にモザイクをかける
このコードでは、画像にモザイクをかける方法を紹介しています。
この例では、ピクセルデータを操作してモザイク処理を行い、Canvasに描画しています。
●注意点と対処法
- 画像の読み込みが完了していない場合、Canvasに描画されないことがあります。
そのため、画像のonloadイベントを使って画像の読み込みが完了した後に処理を行うようにしましょう。 - 大きな画像や高解像度の画像を扱う際は、処理に時間がかかることがあります。
そのような場合は、処理を非同期に行ったり、Web Workerを利用してメインスレッド以外で処理を行うことを検討しましょう。 - getImageDataやputImageDataはセキュリティ上の制約があるため、CORS(Cross-Origin Resource Sharing)対応の画像を使用しないとエラーが発生することがあります。
CORS対応の画像を使用するか、同一ドメイン内で画像を用意することで回避できます。
まとめ
この記事では、JavaScriptを使用して画像のピクセルデータを取得・操作する方法について解説しました。
サンプルコードを通して、Canvasに画像を描画し、ピクセルデータを取得・操作し、さらに応用例としてグレースケール化やモザイク処理を行いました。また、注意点と対処法についても触れました。
これで、JavaScriptを使って画像のピクセルデータを取得・操作する方法が理解できたことでしょう。
今回学んだテクニックを活用して、さまざまな画像処理アプリケーションを作成してみましょう。
最後までお読みいただきありがとうございました。















