はじめに
この記事を読めば、JavaScriptを使ってポップアップブロックを解除する方法が身に付きます。
初心者の方でもわかりやすく、ポップアップブロック解除の方法を学べるように解説しています。
さらに、5つの実践サンプルコードも紹介していますので、ぜひチャレンジしてみてください。
●ポップアップブロックとは
ポップアップブロックは、ウェブブラウザが不要なポップアップウィンドウを自動的にブロックする機能です。
これにより、ユーザーの迷惑を引き起こす広告などが表示されなくなります。
しかし、時には意図的にポップアップを表示させたい場合もあります。そんなときに役立つのが、JavaScriptを使ったポップアップブロックの解除方法です。
●ポップアップブロック解除の方法
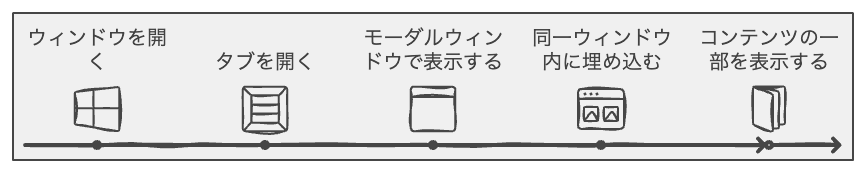
ポップアップブロックを解除する方法には、下記の5つの方法があります。
- 方法1:新しいウィンドウで開く
- 方法2:新しいタブで開く
- 方法3:モーダルウィンドウで表示
- 方法4:同一ウィンドウ内に埋め込む
- 方法5:コンテンツの一部を表示
それぞれの方法に対応するサンプルコードも紹介していきます。
●5つの実践サンプルコード
○サンプルコード1:新しいウィンドウで開く
このコードでは、ボタンをクリックすると新しいウィンドウでリンク先が開くようになっています。
この例では、window.open()を使って新しいウィンドウを開いています。
○サンプルコード2:新しいタブで開く
このコードでは、ボタンをクリックすると新しいタブでリンク先が開くようになっています。
この例では、window.open()の第二引数に"_blank"を指定して新しいタブを開いています。
○サンプルコード3:モーダルウィンドウで表示
このコードでは、ボタンをクリックするとモーダルウィンドウでコンテンツが表示されるようになっています。
この例では、HTMLの<div>タグを使ってモーダルウィンドウを作成し、JavaScriptのgetElementById()とstyle.displayを使って表示・非表示を制御しています。
○サンプルコード4:同一ウィンドウ内に埋め込む
このコードでは、ボタンをクリックすると同一ウィンドウ内にコンテンツが埋め込まれるようになっています。
この例では、innerHTMLを使ってボタンをクリックした際にコンテンツを表示しています。
○サンプルコード5:コンテンツの一部を表示
このコードでは、ボタンをクリックするとコンテンツの一部だけが表示されるようになっています。
この例では、getElementById()とstyle.displayを使って、特定の部分のコンテンツの表示・非表示を制御しています。
●注意点と対処法
ポップアップブロック解除を行う際には、次の注意点があります。
- ユーザー体験を損なわないように、無闇にポップアップを表示させないこと。
- ポップアップ表示の目的や内容を明確にし、ユーザーに理解してもらえるようにすること。
- セキュリティを考慮し、不正なリンクやスクリプトが埋め込まれていないことを確認すること。
これらの注意点を踏まえ、対処法として下記の方法が挙げられます。
- ユーザーにとって価値ある情報や機能を提供するポップアップに限定し、表示回数も適切に制限する。
- ポップアップが表示される理由や内容を、適切なタイミングで説明する。
- ウェブサイトのセキュリティを維持するために、常に最新の技術やセキュリティ対策を実施する。
●カスタマイズ方法
ポップアップブロック解除の方法は、さらにカスタマイズして使うことができます。
例えば、下記のようなカスタマイズが考えられます。
- ポップアップのデザインやレイアウトを変更する。
- ポップアップが表示されるタイミングや条件を設定する。
- モーダルウィンドウや同一ウィンドウ内に埋め込む方法で、複数のコンテンツを切り替えて表示する。
これらのカスタマイズ方法を用いることで、ウェブサイトにマッチした独自のポップアップ表示が実現できます。
まとめ
この記事では、JavaScriptを使ったポップアップブロック解除の方法と、それに対応する5つの実践サンプルコードを紹介しました。
また、注意点と対処法、カスタマイズ方法についても説明しました。
これらの知識を活かして、ユーザー体験を向上させるポップアップ表示を実現しましょう。



